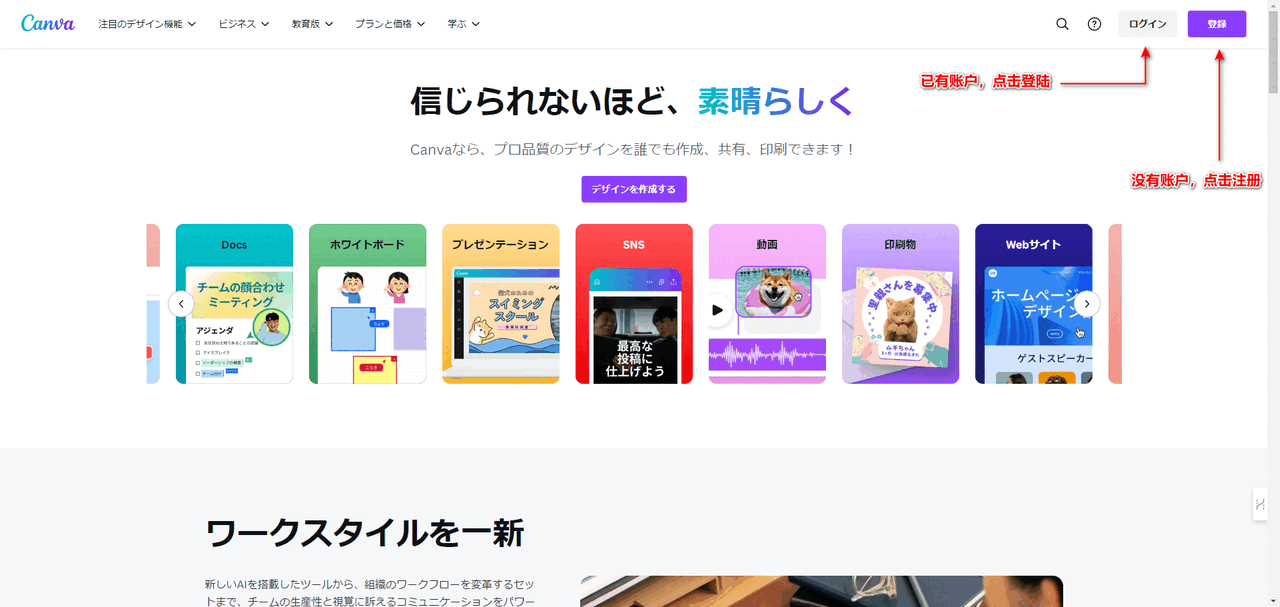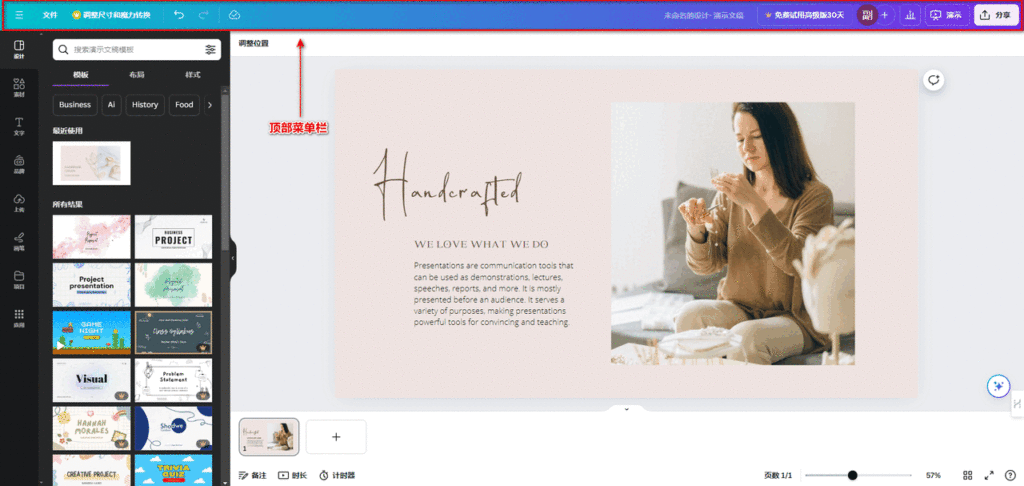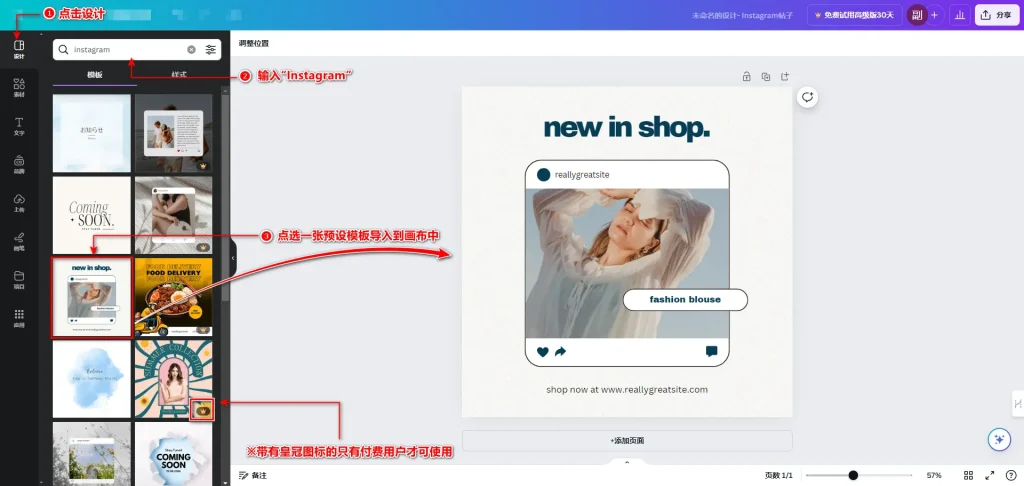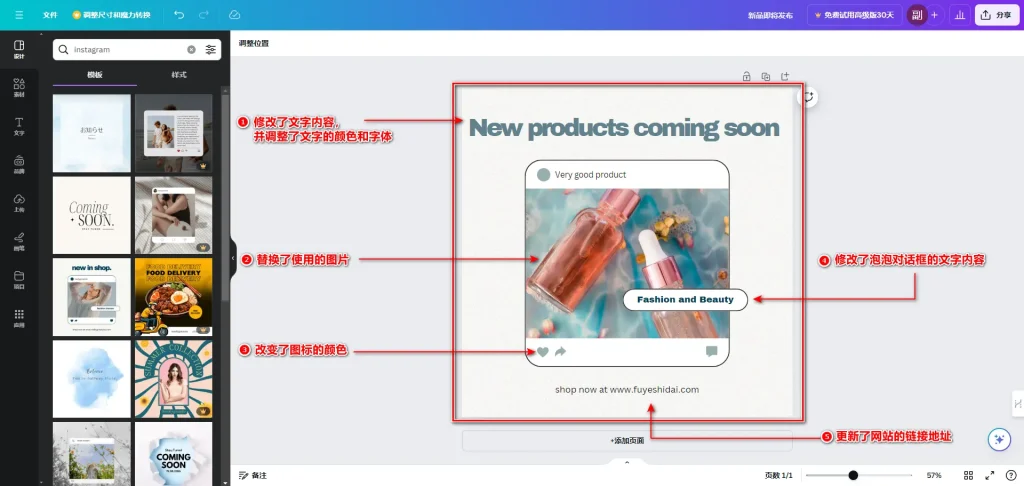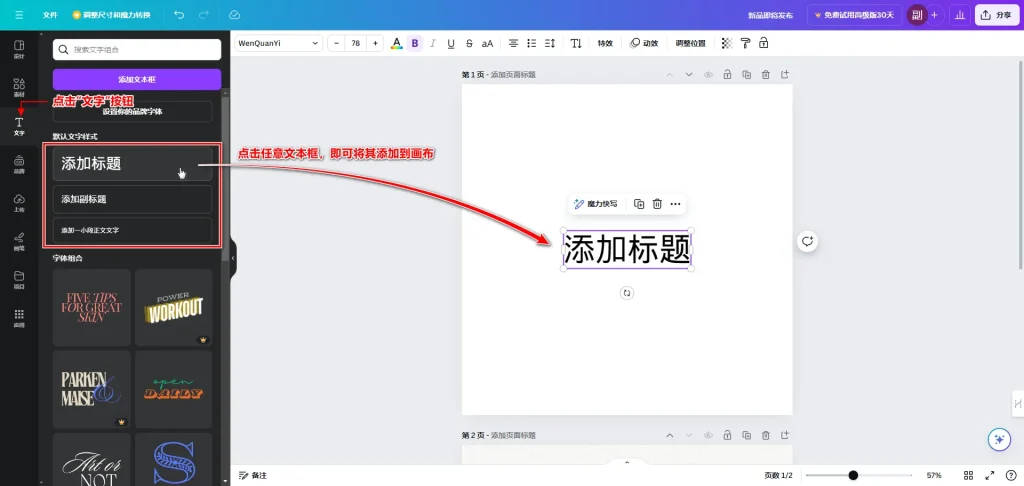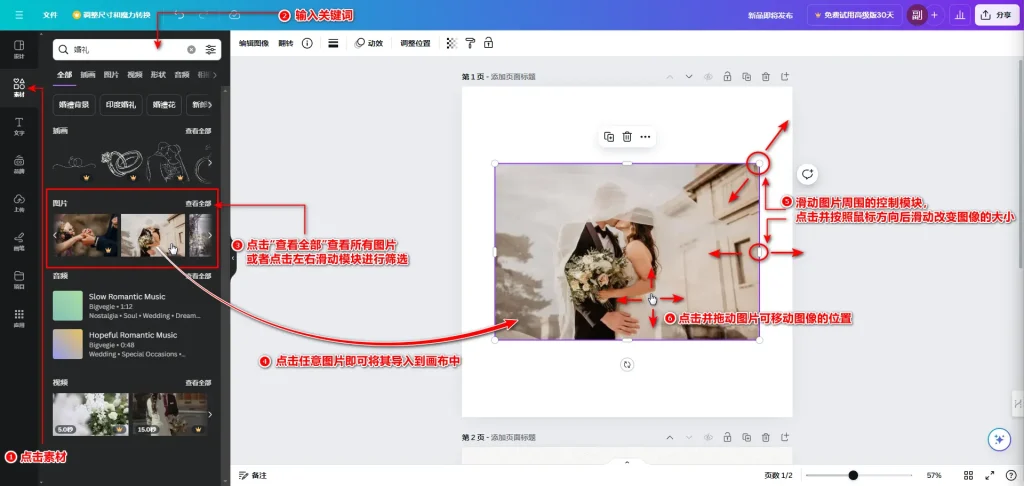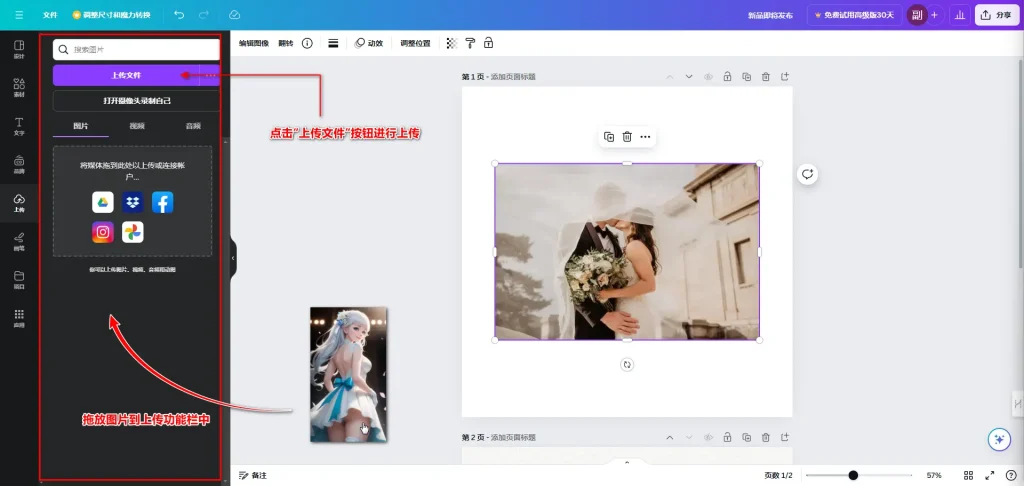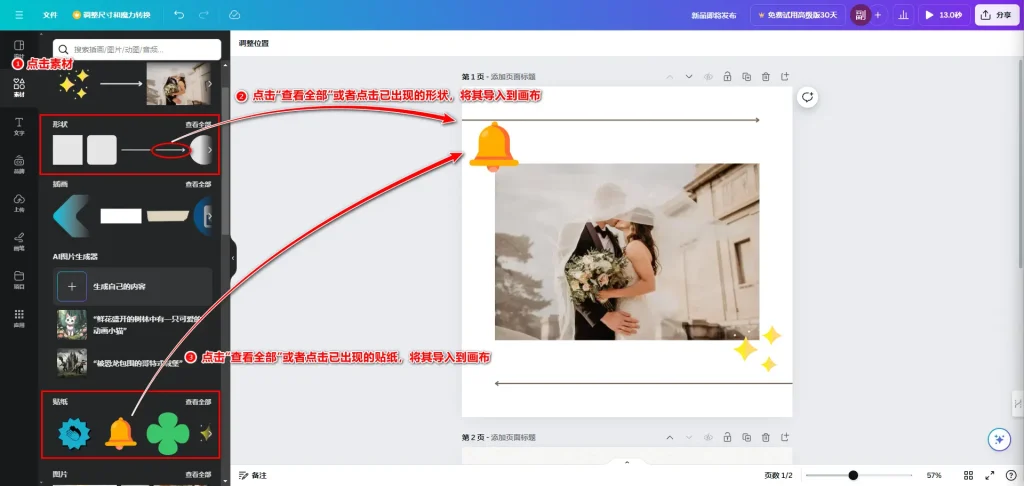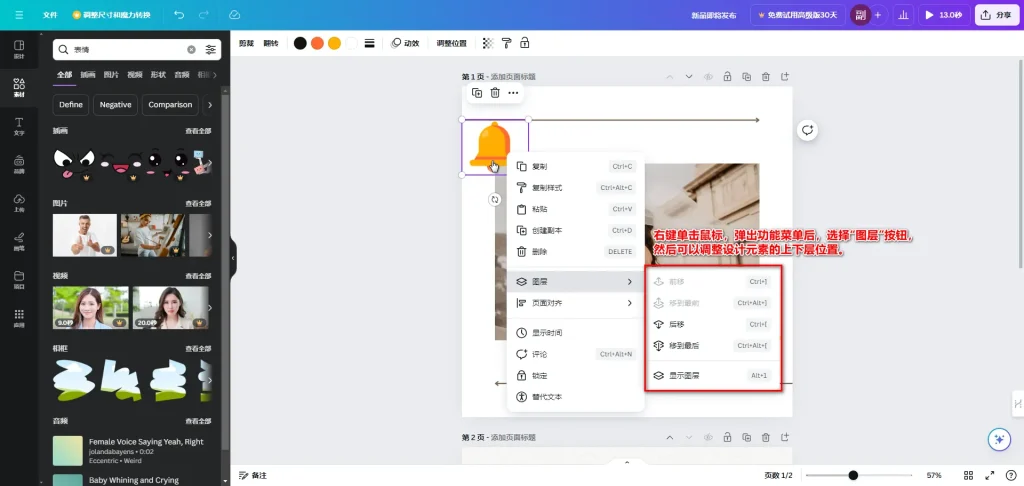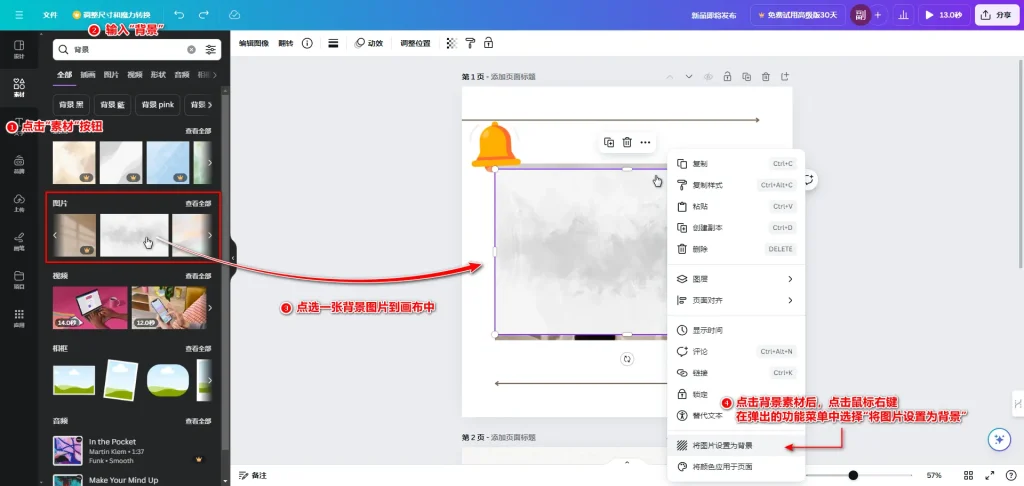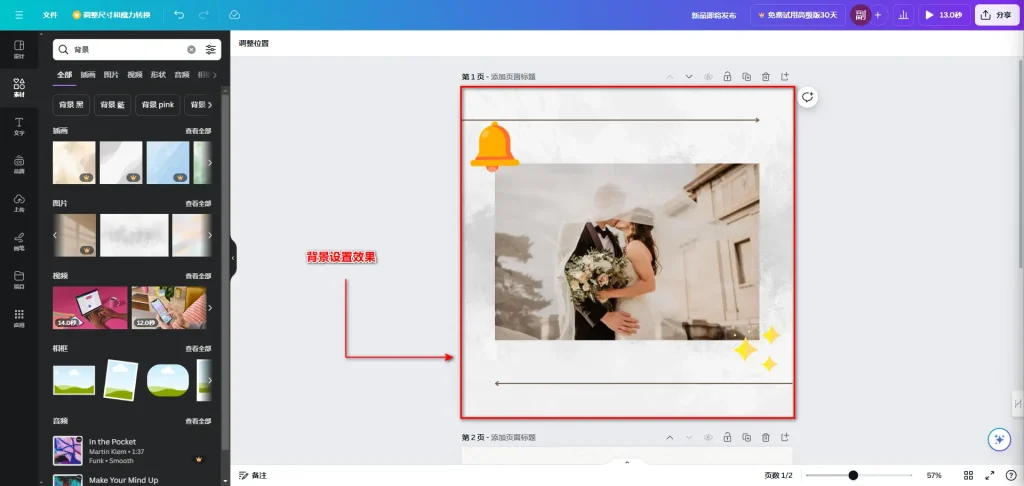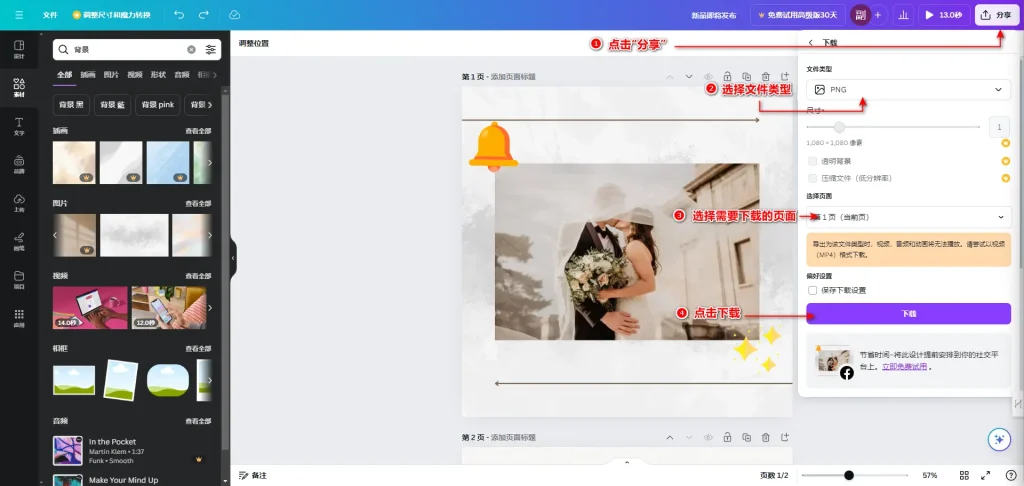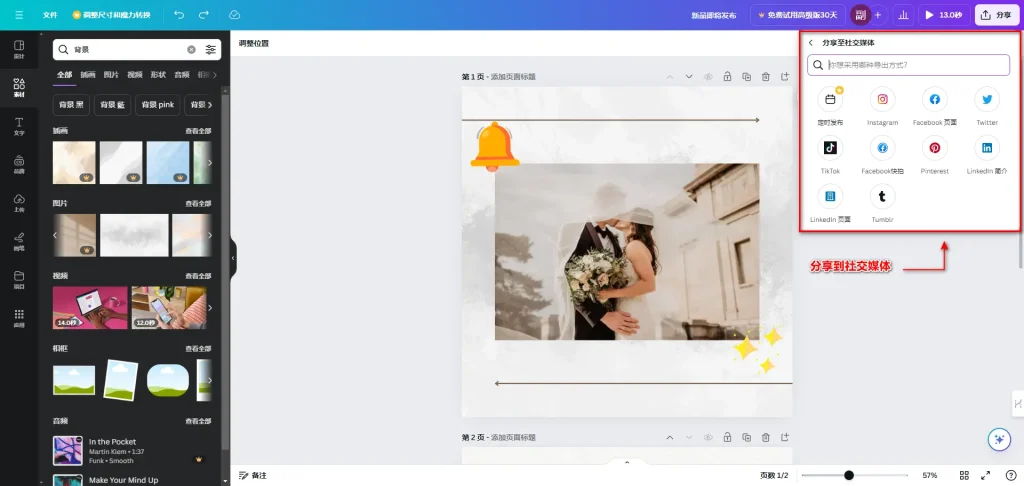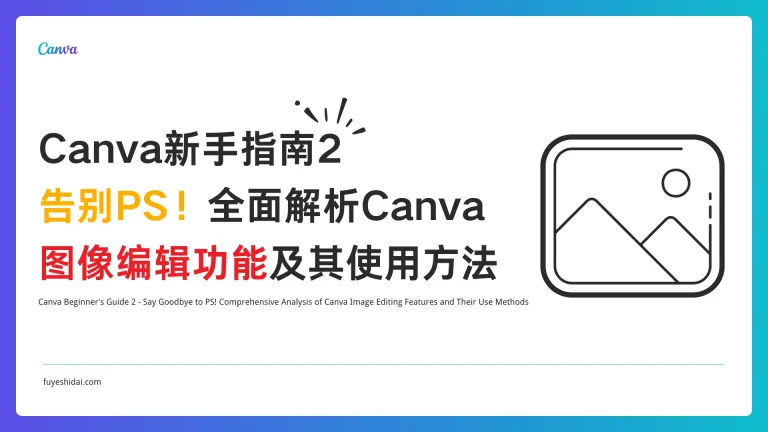无论是社交媒体运营、商务合作还是个人生活,一张精美的图片胜过千言万语。
然而,像PS、AI等专业平面设计软件不仅学习成本高,而且上手难度较大,这使得许多非设计行业的人士望而却步。即便偶尔能够制作出满意的图片,但在电脑与手机之间同步传输时却常常出现错误,这无疑增加了使用的难度。
那么,是否有一款软件,能让设计新手快速上手,随时随地创作出精美图片呢?
选择Canva或许是一个正确的选择!
作为知名的在线平面设计工具,Canva拥有大量的设计模板和素材库。
无论你是想要打造社交媒体封面图、营销海报,还是着手设计个人简历、名片,Canva都能助你轻松搞定。更赞的是,Canva支持手机、电脑等多端同步,让你随时随地继续未完成的设计作品。
如今,Canva还引领革新,推出了AI辅助设计功能,让你的设计工作更加智能且高效。
本文将通过介绍Canva的概念、特点、以及如何制作并使用精美的图片,以及注意事项等,让第一次接触Canva的用户能更好地理解这款工具的魅力。
1. Canva简介
1-1 Canva是什么
Canva是一款免费的在线平面设计工具,凭借其简单易用、模板丰富和素材海量的特点,非常适合设计新手使用。通过Canva的直观可视化编辑器,用户可以通过简单的拖拽、点击等操作,快速制作出精美的平面设计作品。
无论你是社交媒体运营、市场营销人员,还是学生、上班族,或者是对设计感兴趣的人,Canva都能满足你的设计需求。
1-2 Canva的主要特点
- 丰富的设计模板
Canva拥有大量精美设计模板,包括社交媒体图片、海报、简历、邀请函、信息图表等。这些模板由专业设计师打造,风格多样,品质优良。用户只需在模板的基础上进行微调,就可以快速生成满意的设计。 - 海量的素材库
Canva还提供了大量的素材,包括高清图片、插图和图标,以及精选字体。这些丰富的素材使Canva能够满足绝大多数用户的设计需求。 - 多端同步
Canva提供了便捷的云端存储服务。用户可以随时在手机、平板电脑、笔记本或台式机上编辑设计,并在不同设备间无缝同步进度。这意味着你可以在公司的台式机上开始一个设计,然后在下班途中用手机继续编辑。 - 支持多人协作
对于团队合作的设计项目,Canva提供了实时协作功能。多人可以对同一设计进行编辑,并通过评论功能进行讨论。这大大提高了团队的工作效率。 - 强大的AI辅助设计
Canva推出了AI辅助设计功能。用户只需输入简单的文字描述,Canva AI就可以自动生成相应的图像。
例如,输入”冲浪者在海浪中冲浪”,Canva AI就能返回多张冲浪者冲浪的图像供你选择。这项功能让设计变得更加智能高效。
1-3 Canva的主要应用场景
Canva的应用范围广泛,包括社交媒体、商务设计、个人生活和教育培训等。
以下是几个主要的应用场景:
- 社交媒体平台图片设计:营销人员可以使用Canva设计引人注目的社交媒体平台封面图、帖文首图,提升品牌在社交网络上的影响力。
- 营销图片、海报设计:借助Canva的海报、传单、展架等模板,营销团队可以轻松设计出吸引人的营销材料,提高营销活动的转化率。
- 简历、名片等个人作品:求职者可以使用Canva设计独特的个人简历,提升自己在面试官面前的印象;创业者可以快速制作公司名片,树立专业形象。
- 信息图表、PPT等商务应用:上班族可以用Canva制作美观的信息图表,提升汇报工作的效果;讲师可以迅速生成吸引人的PPT,增加授课的吸引力。
2. 使用Canva创建账户和设计项目
2-1 注册或登录Canva账号
开始使用Canva的第一步就是注册一个账号。具体的注册步骤如下:
- 访问Canva官网
- 在页面右上角点击”注册”按钮。(图中为登录)
- 选择一种注册账号的方式,比如苹果账号,谷歌邮箱,普通邮箱,电话号码等。
- 如果你选择了邮箱注册,在选择注册方式后,下一页中需要输入你的邮箱地址。
- 输入邮箱地址后,点击“继续”,然后进入输入用户名的环节。
- 输入用户名后,点击“继续”,进入邮箱验证环节。
- Canva会发送一个邮箱验证码,你可以将收到的验证码复制粘贴到验证码输入框中。
- 验证成功后,Canva会询问你使用Canva的目的,一般选择“个人”即可。
- 接下来,Canva还会询问你是否试用团队套餐,你可以在画面右上方点击”之后”按钮。
- 最后,Canva会询问你是否接收通知,如果你不希望接收,可以点击”我现在不会做”。
按照上述流程,你的Canva账号注册完成了。
2-2 了解Canva编辑器界面布局
初次打开Canva,面对陌生的界面布局,你可能会有些手足无措。别担心,让我们一起来熟悉一下Canva编辑器的各个区域:
- 顶部菜单栏:包含”文件”功能按钮、”调整尺寸和魔力转换”、”撤销或重做”、”设置文件名称”、”文件数据查看”、”演示”、”分享”等快捷菜单。
- 左侧工具栏:这里有预设模板、设计元素(素材)、文本预设和文本框、背景、项目管理以及多种不同功能的应用等设计相关工具。
- 画布编辑区域:这是进行实际设计操作的区域,你可以在这里添加、编辑、排列各种设计元素。
- 左侧功能面板:点击左侧工具栏的菜单后,左侧功能面板会显示菜单素材或项目内容。当你在画布上选中某个元素时,左侧功能面板将显示调整该元素的设置项,如颜色、字体、阴影等。
- 底部页面管理:当设计内容包含多个页面时,你可以在底部看到所有页面的缩略图,实现快速跳转、增删页面。
在熟悉了Canva页面的功能和设计区域之后,你就可以开始在Canva中进行创作和设计了。
2-3 新建一个设计项目
接下来,我将通过一张图来简单地说明创建和设计的流程。
首先,虽然我们可以从一个空白画布开始,但对新手来说,从零开始设计可能有些难度。正如俗话所说,站在巨人的肩膀上可以看到更远的风景,因此,我们可以先从现有的模板开始设计。
Canva为用户的各种设计需求提供了大量高质量的预设模板。例如社交媒体图片、海报、邀请函等。
现在,让我们一起来尝试制作一张用于发布的Instagram帖子图片:
- 点击左侧工具栏的”设计”按钮。
- 在搜索框中输入”Instagram帖子”,然后按Enter键。
- 在左侧的功能面板中,你会看到许多Instagram贴图的预设模板。只需选择一个你喜欢的样式并点击,就可以将该模板导入到编辑区域的画布中。
导入模板后,就可以对齐进行编辑了。比如调整文字的颜色和字体,改变现有的图片等。
以下是我进行调整后的效果。
进行了以下调整:
- 修改了文字内容,并调整了文字的颜色和字体
- 替换了使用的图片
- 改变了图标的颜色
- 修改了泡泡对话框的文字内容
- 更新了网站的链接地址
使用Canva的预设模板设计,不仅可以降低设计的难度,还能帮助新手快速掌握Canva的操作,提高对设计和内容创建的兴趣,并建立初步的信心。
当然,如果你对自己的创意或设计能力有足够的信心,可以选择”自定义尺寸”来新建一个空白项目。Canva内置了各种常见平台和设计类型的标准尺寸,只需搜索并点击相应选项即可。
3. 添加和编辑设计元素
在上述步骤中,我根据自己的想法,对Canva的Instagram预设模板进行了调整和编辑。在Canva中,构成设计的基本单位被称为”元素”,主要包括图片、文本、形状、贴纸、图表等。
接下来,我将简要介绍Canva的一些元素的添加、编辑以及调整的方法。
3-1 添加文字和调整样式
文字是平面设计中最基本、最重要的元素之一。下面我们来看看如何在Canva中插入和编辑文本:
- 添加文本框:点击左侧工具栏的”文本”按钮,你会看到”标题”,”副标题”,”添加一个小段正文文字”等预设文本框。选择其中任意一个文本框,就可以将其添加到画布上。
- 编辑文本框:在画布上双击文本框,即可输入你需要输入的内容。
- 调整文本样式:选中文本框后,点选画布顶部的任意一个编辑菜单按钮,就可以在左侧样式面板或者顶部菜单中进行文字样式的调整和设置。可调整调整文字的字体、大小、颜色、对齐等。
关于文本框的详细设置方法可阅读【Canva新手指南1 – 全面解析Canva文本框的基本功能!】。
3-2 插入图片和裁剪
精美的图片可以让你的设计显得突出,无论是照片还是插画,Canva都提供了上亿的优质素材供你选择:
- 选择一张图片素材:点击左侧工具栏的”素材”按钮,然后在顶部搜索框中输入关键词,如”婚礼”、”祝福”等,Canva就会搜索和列出与关键词相关的插图或图片素材。
- 找到心仪的图片后,点击该图片,即可将其导入到画布中。
- 选中图片,拖动四角的方形控制柄,可以调整它的尺寸;拖动图片本身可以调整它的位置。
关于文本框的详细说明和设置方法可阅读【Canva新手指南2 – 告别PS!全面解析Canva 图像编辑功能及其使用方法】。
如果你想使用自己的图片,可以点击左侧工具栏的“上传”按钮后,将图像拖放到左侧功能栏或者点击“上传文件”按钮在电脑中选择一张图片后进行上传即可。 上传后点击该图像就可将其导入到画布中。
3-3 使用图形、图标等素材
除了图片,Canva还提供海量的形状、贴纸、表情等素材,使用这些素材可以为你的设计锦上添花:
- 形状:点击左侧工具栏的”素材”按钮,进入素材一览。在此处选择”形状”,你将看到各种矩形、圆形、线条、箭头等基本图形,这些图形可以帮助你快速构建版式结构。
- 贴纸:贴纸是一些小巧可爱的插画,非常适合增加设计的视觉亮点。在素材一览中,选择”贴纸”,找到你喜欢的元素,点击该贴纸,就可以将其添加到画布里。
- 表情:在社交媒体设计中,表情是一个有效的吸引眼球的工具。在搜索框中输入”表情”,你将在插画中看到大量的表情插画。选择一个表情后,你还可以调整表情的颜色和样式。(部分插图)
这些素材和图片一样,都可以自由调整尺寸和位置。添加多个设计要素后,如果想要调整设计要素之间的图层关系,可点击需要调整的要素,右键单击鼠标,弹出功能菜单后,选择“图层”按钮,然后可以调整设计元素的上下层位置。
关于整理层级关系的详细说明可阅读和参考【Canva新手指南8 – 提升设计效率!使用调整功能,轻松管理素材样式和层级】。
3-4 画布背景设置
有时,一个良好的背景可以衬托出画面的整体美感。在Canva中设置背景的步骤如下:
- 搜索背景素材:点击左侧工具栏的”素材”按钮,然后在搜索框中输入“背景”,就可以找到许多插画、图像和视频背景素材。
- 挑选背景素材:在图像素材中,选择一张纯色或渐变色的图案素材,点击将其添加到画布中。
- 设置背景素材:添加背景素材后,点击该素材,然后点击鼠标右键,在弹出的功能菜单中选择“将图片设置为背景”,即可将素材设置为背景。
在上图中,我们可以看到适当的背景能使你的画面主次分明,色彩和谐。对于选择何种背景,可以尝试各种不同的选择。
4. 导出、分享和打印设计作品
在Canva中完成设计后,接下来就是导出或分享图片的环节。下面我们来看看如何导出、分享和打印你的作品:
4-1 下载设计到本地
- 点击编辑器右上角的”分享”按钮,在弹出的面板中选择”下载”。
- 在”文件类型”一栏,可以看到PNG、JPG、PDF等多种常见格式,请根据你的需要进行选择。
- 如果你的作品包含多个页面,可以勾选”选择页面”来导出特定页面,而非下载所有图片。
- 点击”下载”按钮,就会开始下载图片。你只需指定一个图片保存路径就可以将图片保存到指定的位置。
除了常见的图片格式,Canva还支持以MP4和GIF格式导出动图和视频。如果你为作品设置了动效,不妨试试以这两种格式导出。
4-2 分享到社交媒体
如果你是为了社交媒体运营而设计的图片,直接从Canva分享无疑是最便捷的选择:
- 首先,点击”分享”按钮,然后选择”分享到社交媒体”。
- 目前,Canva支持直接分享到Facebook、Twitter、LinkedIn等主流社交平台。找到你需要分享的平台,点击对应的社交平台按钮。
- 选择后,系统会提示你登录社交媒体账号。接着,你就可以自定义帖文内容,选择分享的图片,最后点击”发布”。
利用好这个功能,可以让你的设计图片第一时间触达你的粉丝和受众,获得更多关注和转发。
4-3 打印设计作品
需要把视觉作品打印成实物?Canva为此提供了两个选项:
- 选择”下载”,将文件以高质量PDF格式导出,然后在本地打印店进行印刷。
- 点击”分享”按钮,在下拉菜单中选择“用Canva打印”,进入打印设置页面。在选择打印方式和调整大小设置后,Canva可以帮助你打印出所需的产品。
无论你选择哪种方式,请提前确认你的设计尺寸是否符合实际打印需求,必要时请在编辑器中手动调整画布大小。
至此,恭喜你!你已经掌握了Canva设计的整个流程!
从模板开始设计,可以让你快速上手Canva的操作,对软件建立初步的信心。如果你对自己的创意有十足把握,也可以选择”自定义尺寸”来新建一个空白项目。
Canva内置了各种常见平台和设计类型的标准尺寸,你只需搜索并点击相应选项即可。
6.Canva Print平台的产品和服务
5. Canva商业使用须知
通过上述内容的介绍,我相信你已经对Canva的使用有了大致了解,也相信你能通过Canva制作出精美的设计。然而,如果你想将设计作品进一步应用到商业领域,有一些事项需要注意。下面,我们一起来了解一下用Canva制作的图用于商业使用的注意事项。
如果你是付费用户或团队用户,大部分Canva素材都可直接用于商业用途。这一信息可以在官方网站上查到。
但在使用过程中,需注意以下几点:
- 不能直接出售或转售Canva提供的素材。虽然你可以将它们用在商业设计中,但不能直接将Canva的素材进行销售,因为它们的版权属于原作者。
- 可以用Canva素材制作并出售实物产品,如T恤、杯子等。但前提是,你的设计对素材进行了二次创作,而非简单地复制。
- 在搜索Canva素材时,记得在”属性”中勾选”仅免费商用”。这样,筛选出的素材可以确保你避免版权纠纷。
- 在设计作品中使用Canva收费素材前,必须先按照素材单价购买版权。收费素材在搜索结果中会有水印标识。
关于素材使用的更详细说明,你可以参考Canva的官方商业使用政策。建议你在使用之前通读一遍,这将会让你在日后的商业设计中更加得心应手。
6. 要点总结
本文从创建账户开始,逐步详细介绍了页面概览、新建设计、添加丰富设计元素以及导出设计的完整操作流程。现在,Canva对你们来说,已经从一个陌生的名字转变为了一个熟练的工具。
文章篇幅有限,只能概括一些关键点,但若想真正精通Canva的所有功能,还需大家在实际操作中不断探索和提升。
在此,分享几点Canva的使用心得:
- 勇于尝试新事物,不惧怕失败,每一次的挫败都是通往成功的基石
- 保持敏锐的观察力,浏览Canva社区中的杰作,从其他设计师的作品中汲取灵感
- 坚持练习,为自己设定设计挑战,每周尝试新的布局或色彩搭配
- 紧跟变化,关注Canva的更新动态,利用新功能为设计注入新活力
- 分享与交流,加入Canva的官方社群,与同行共同进步,相互激励
最后,我希望每一位Canva的用户都能在Canva中设计和创造出让自己满意,令他人刮目相看的作品。