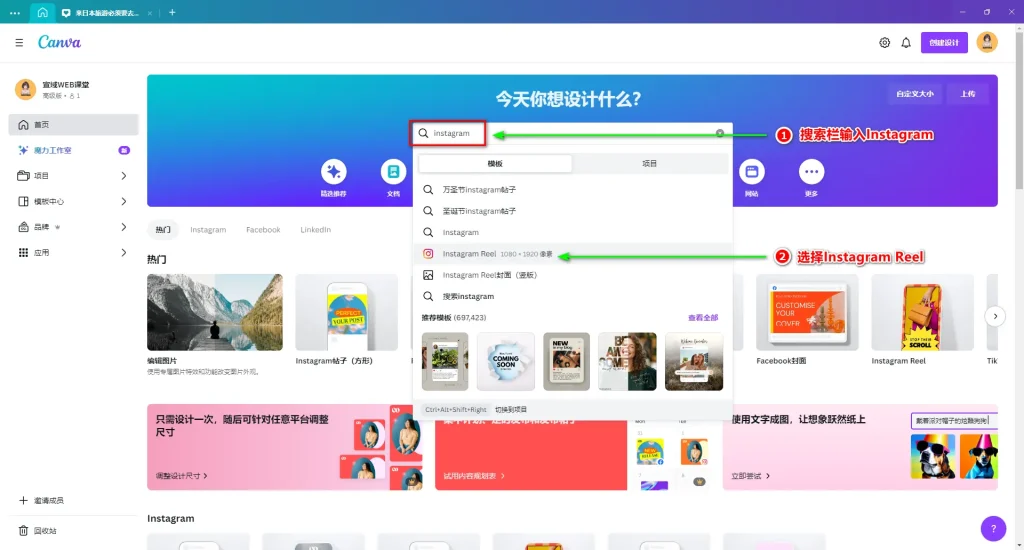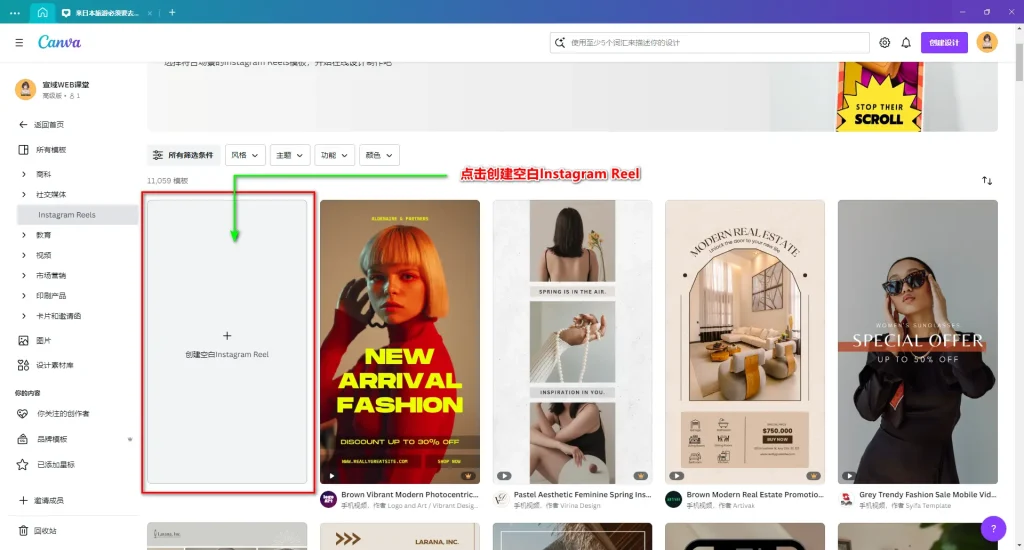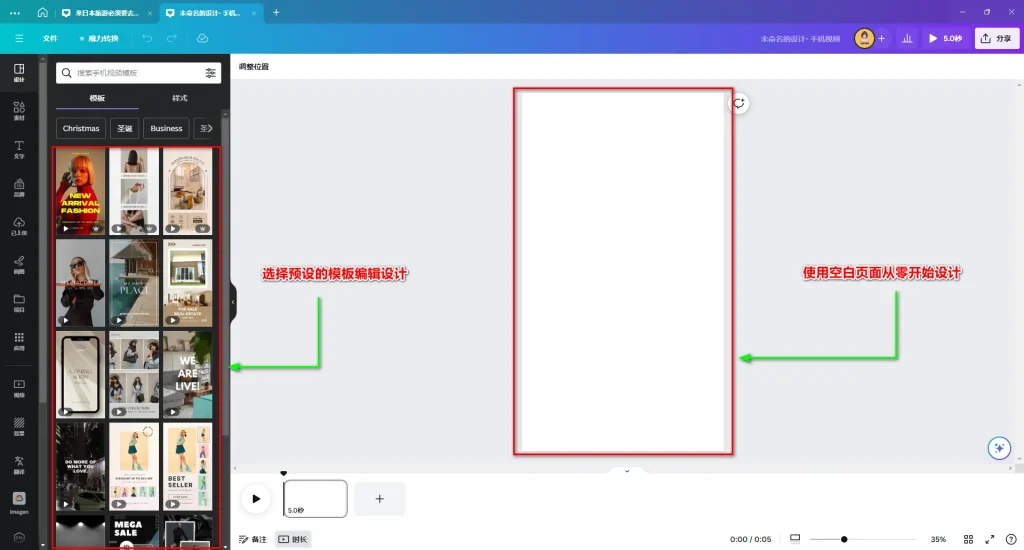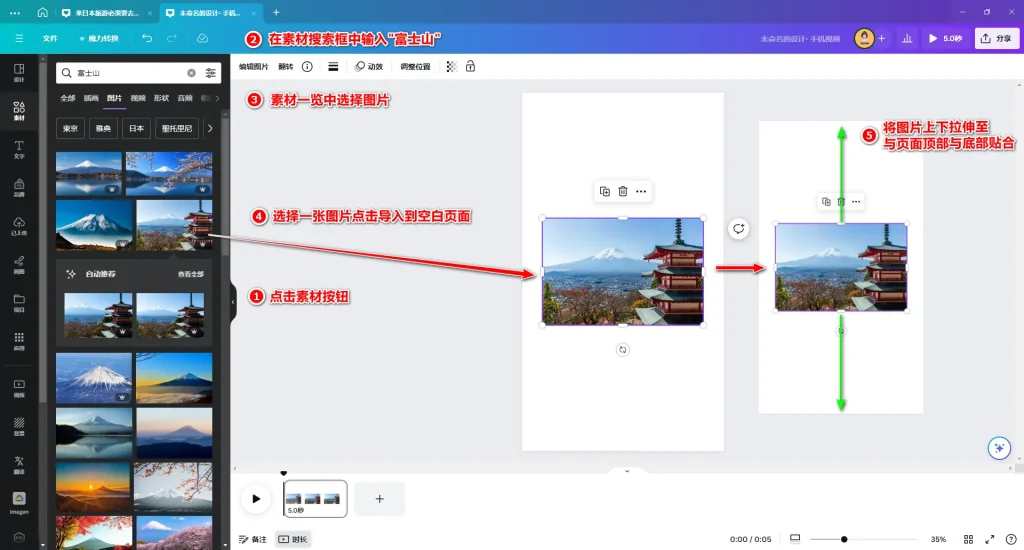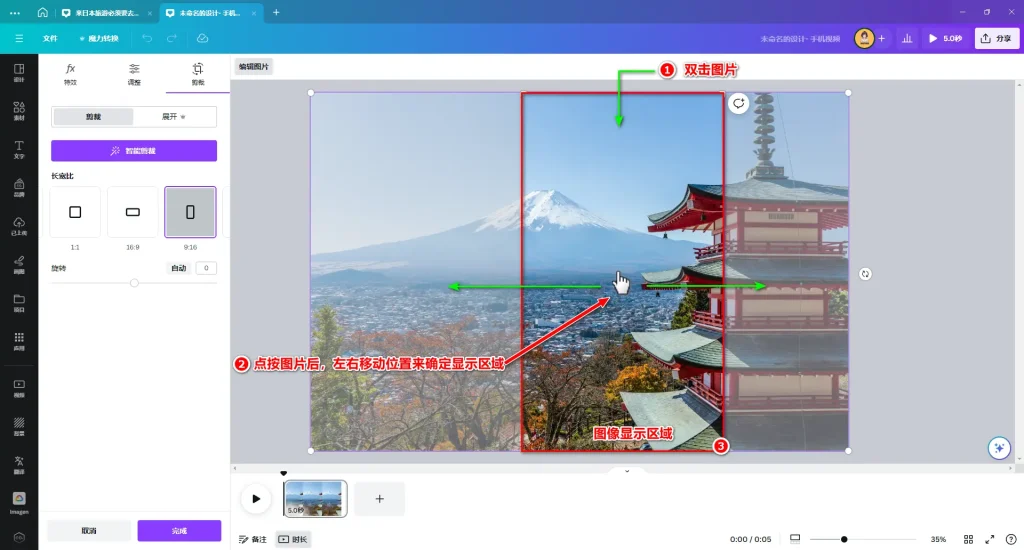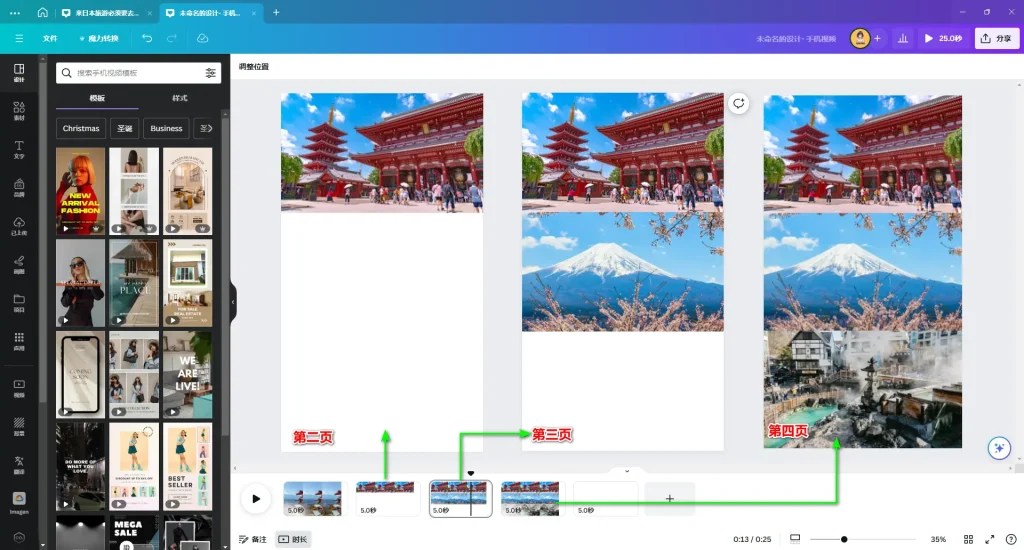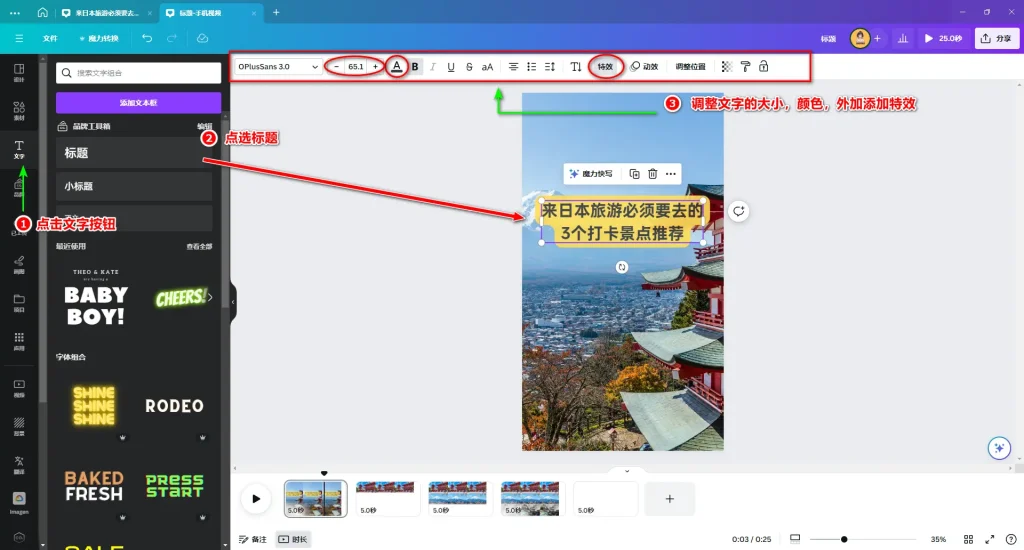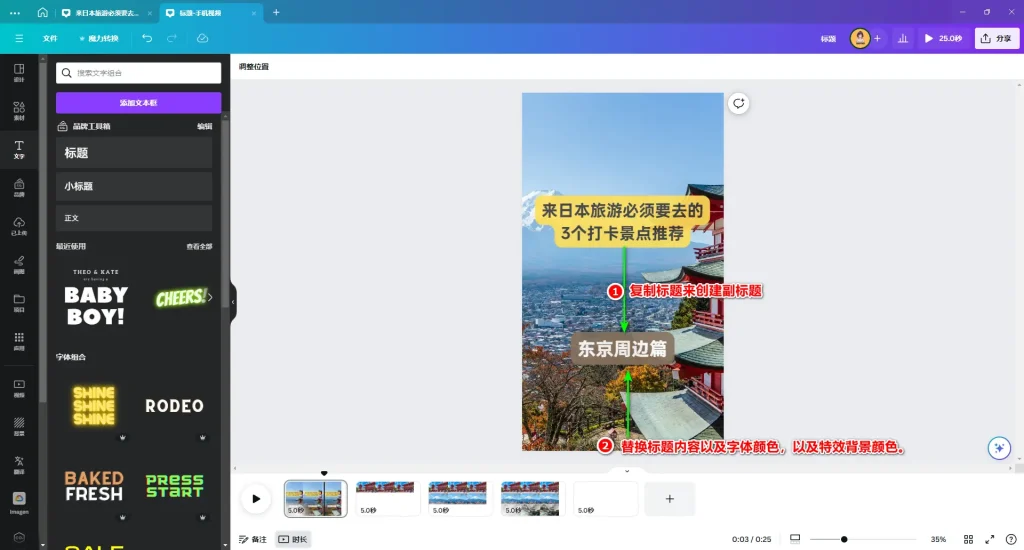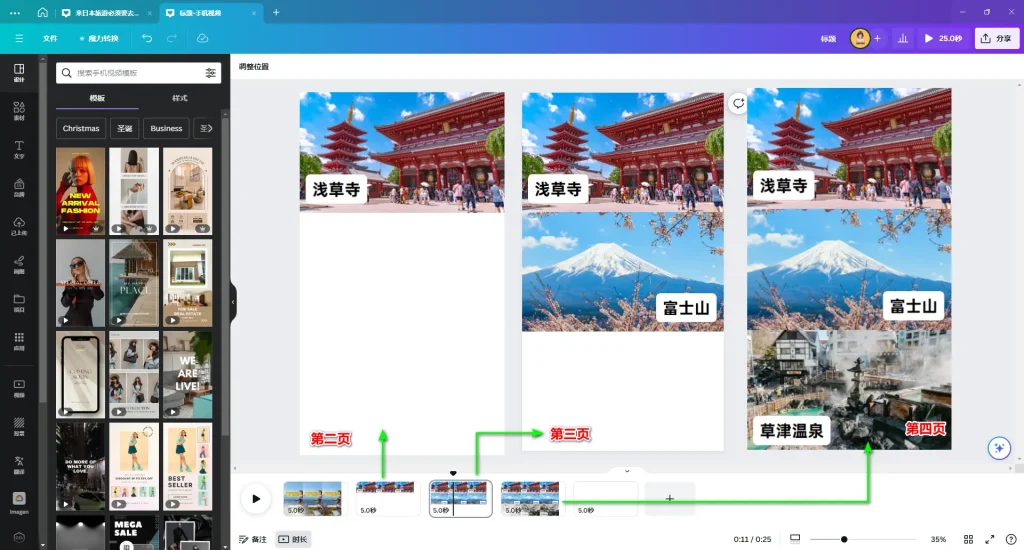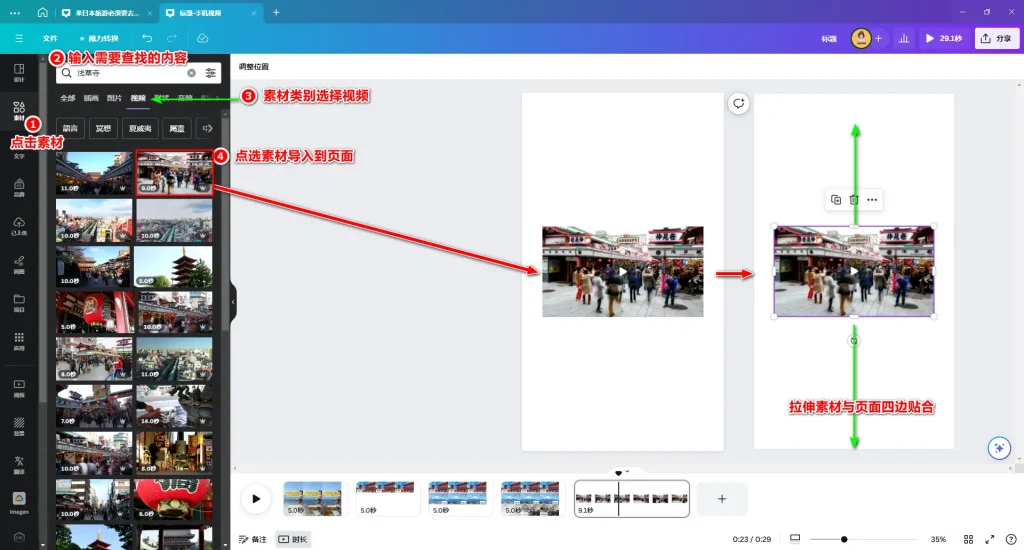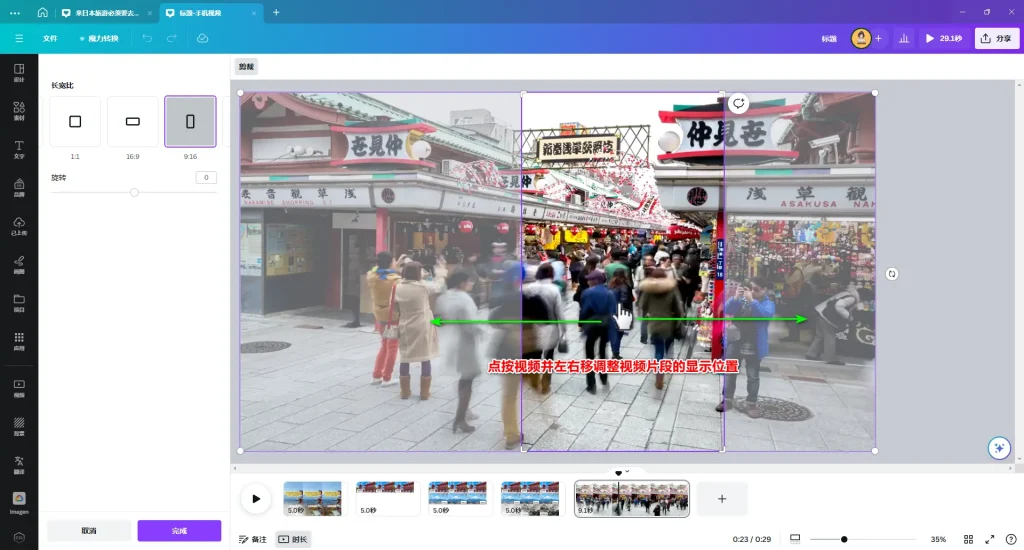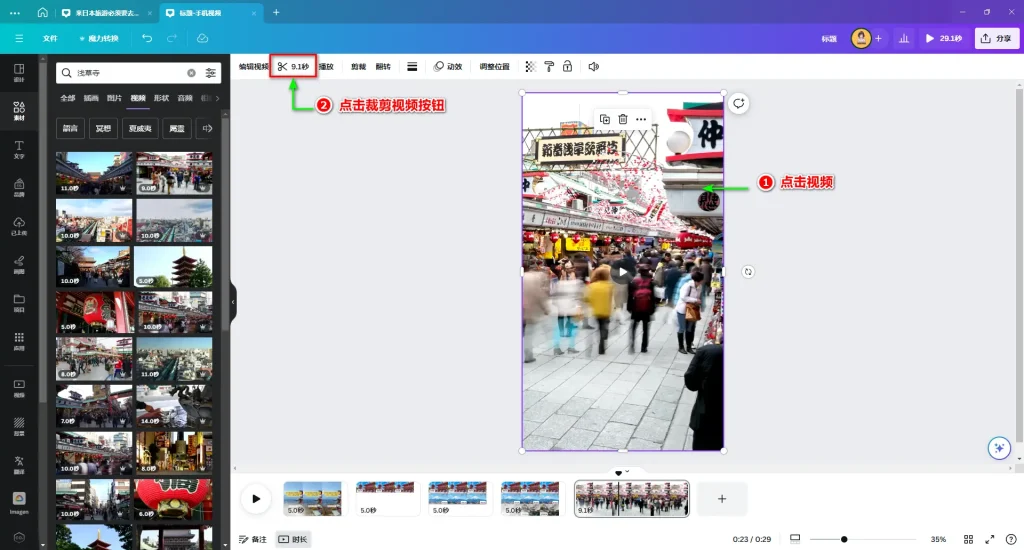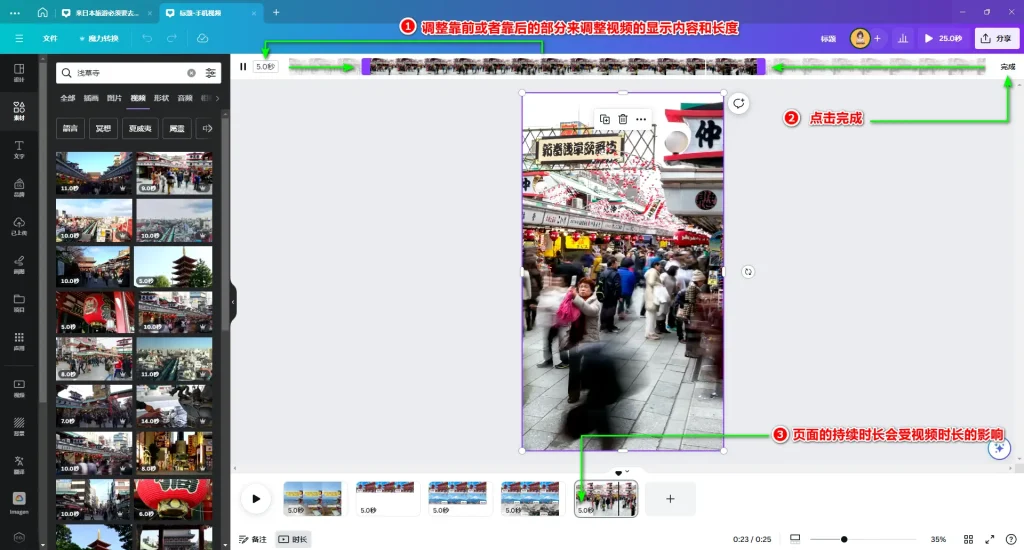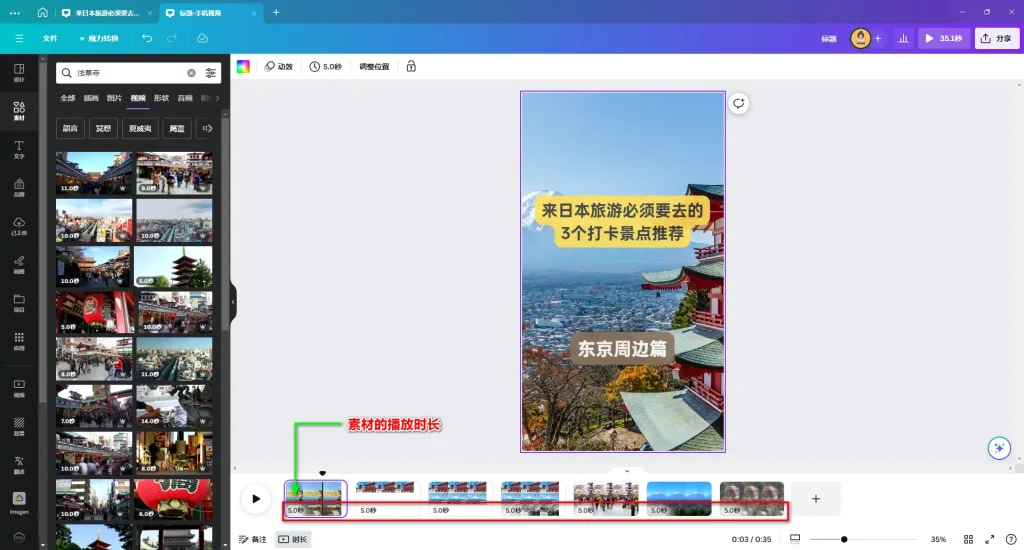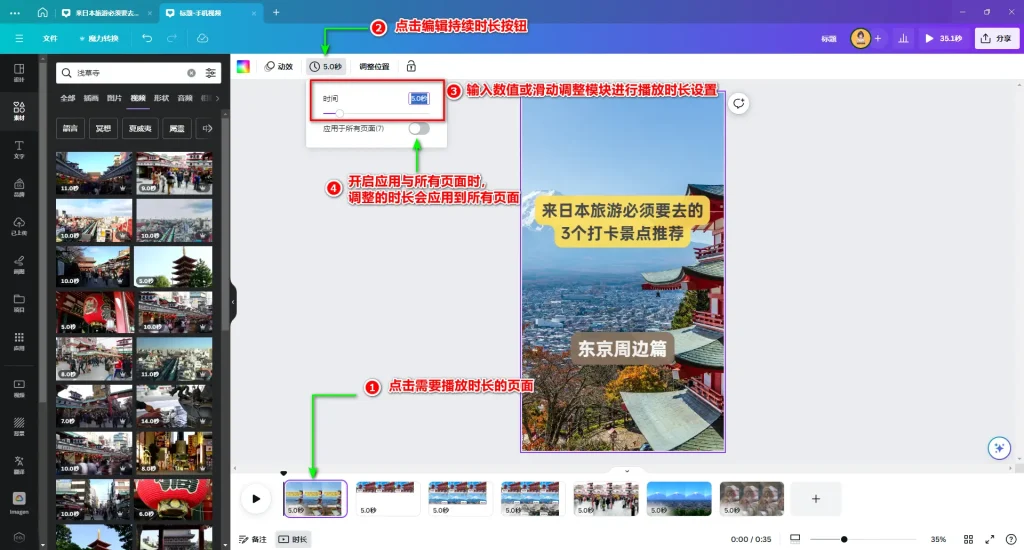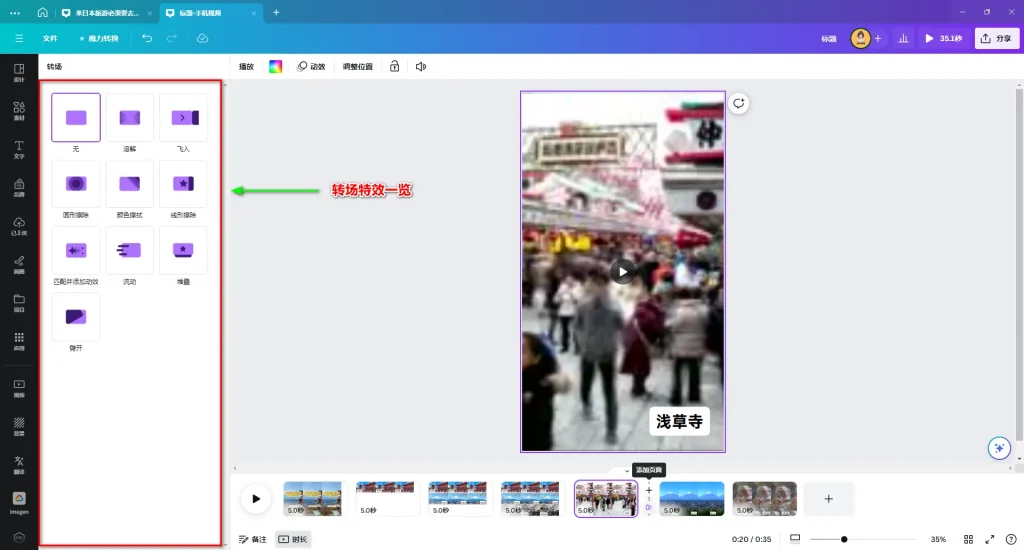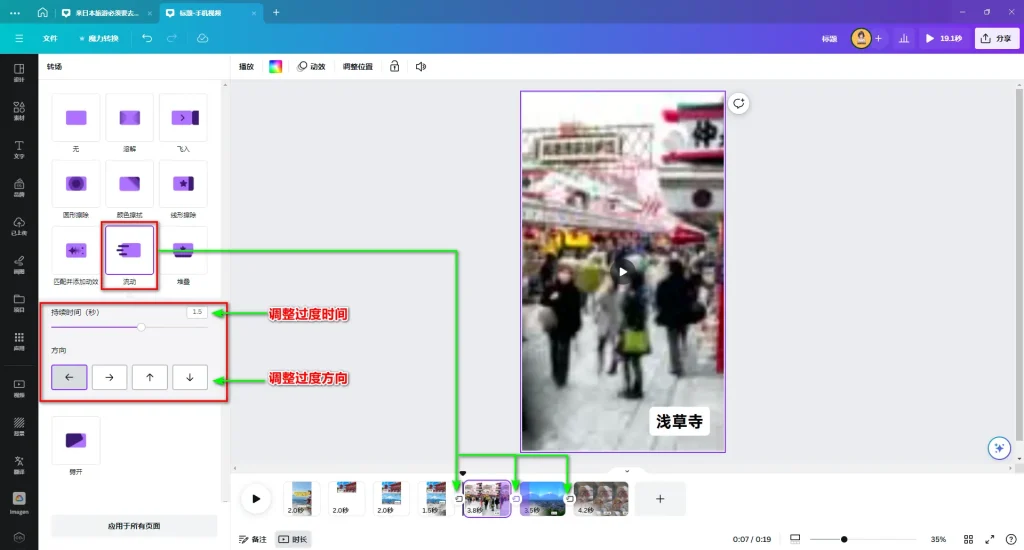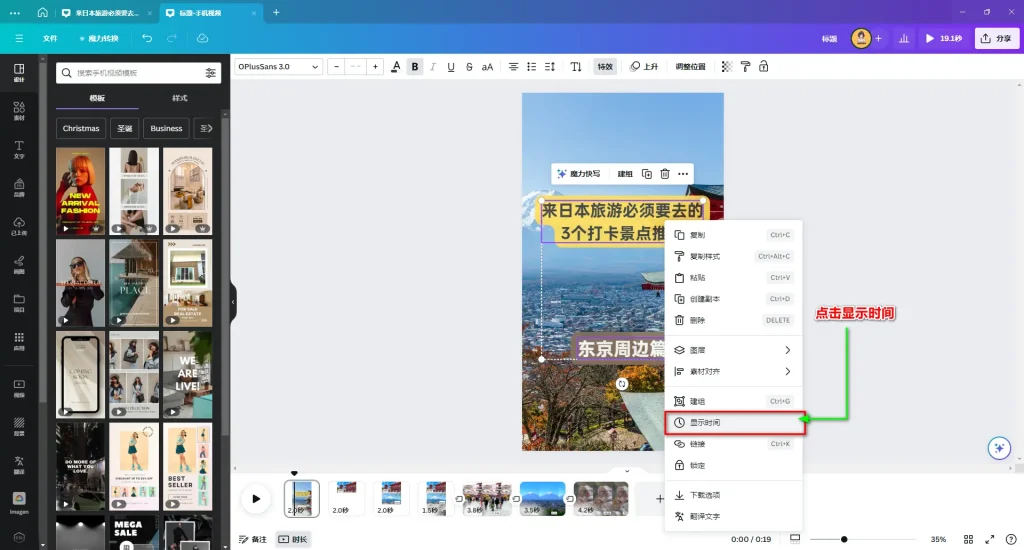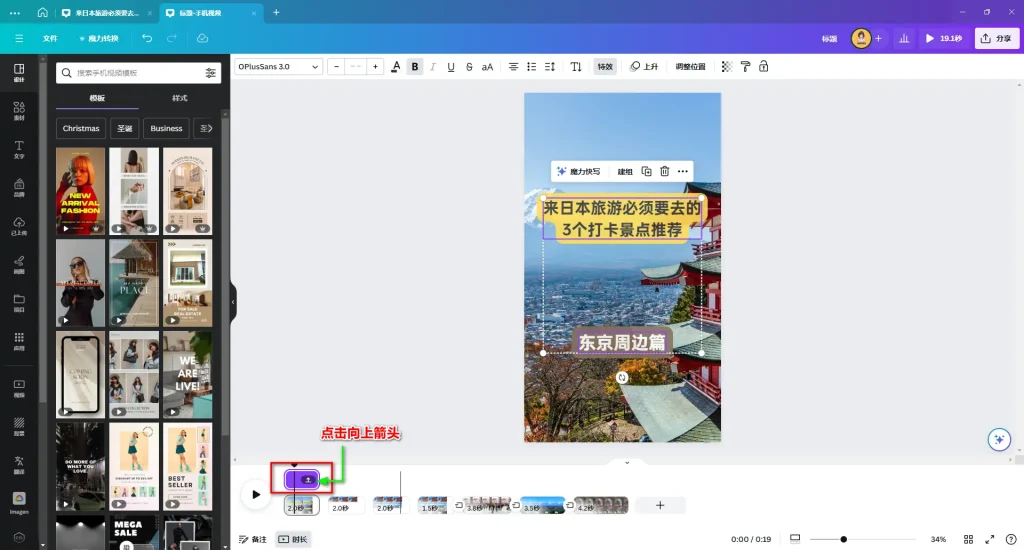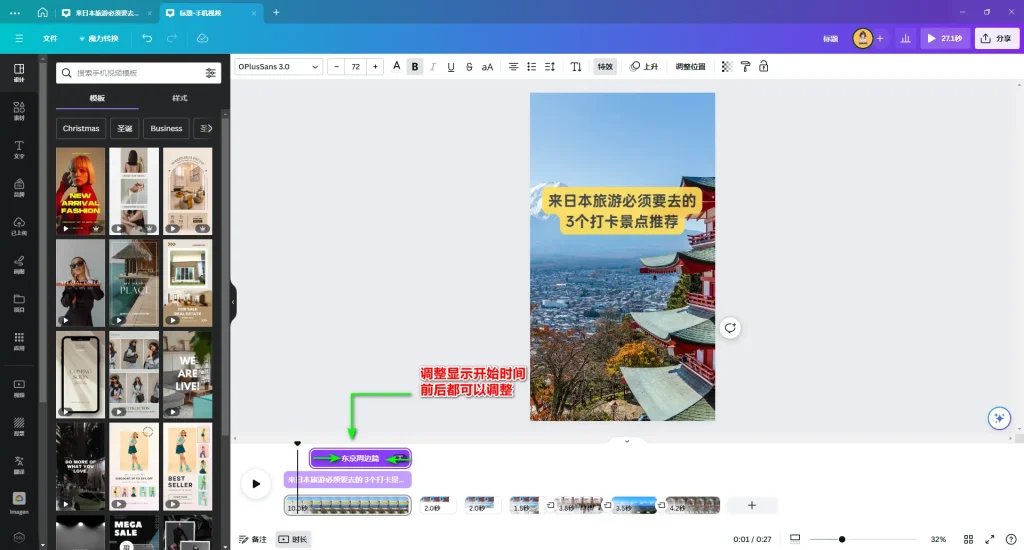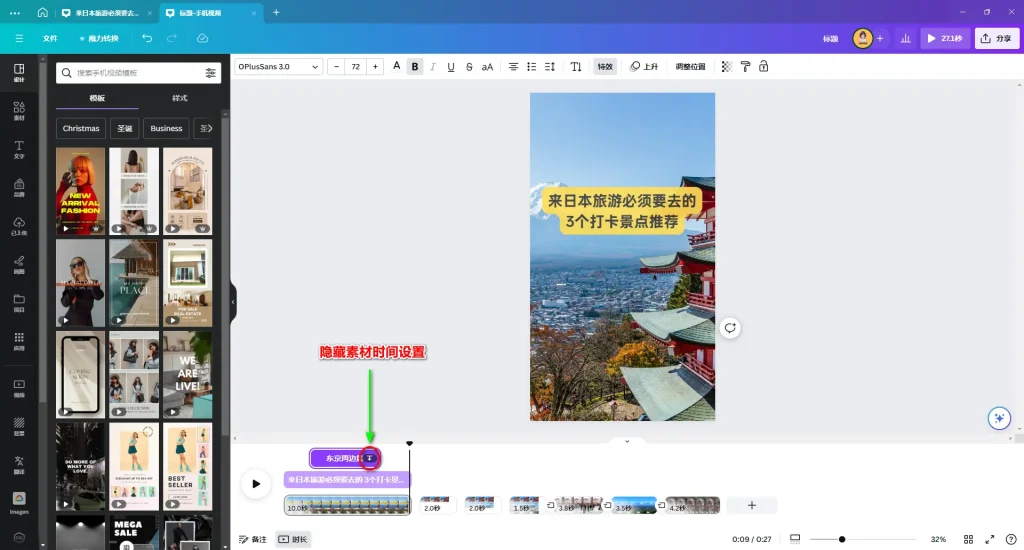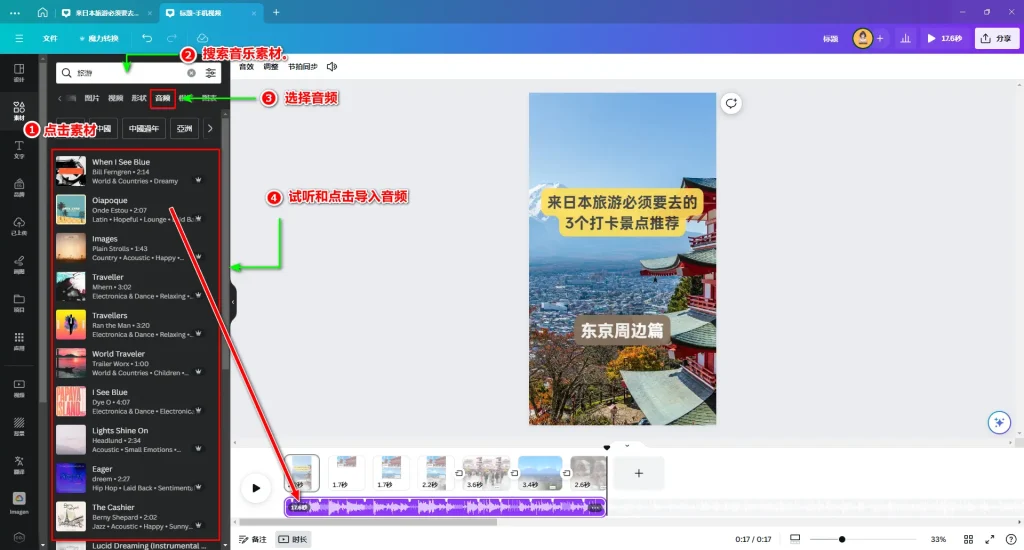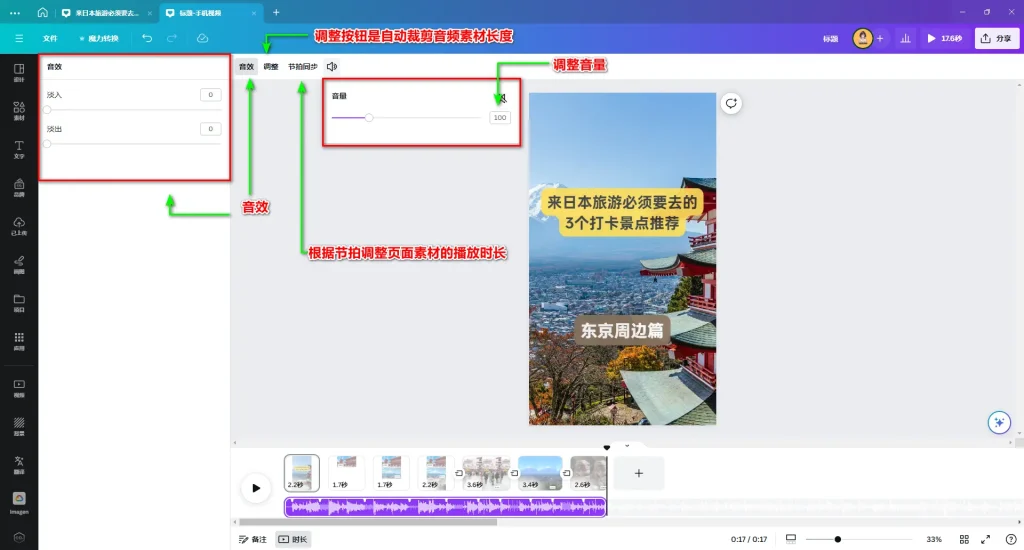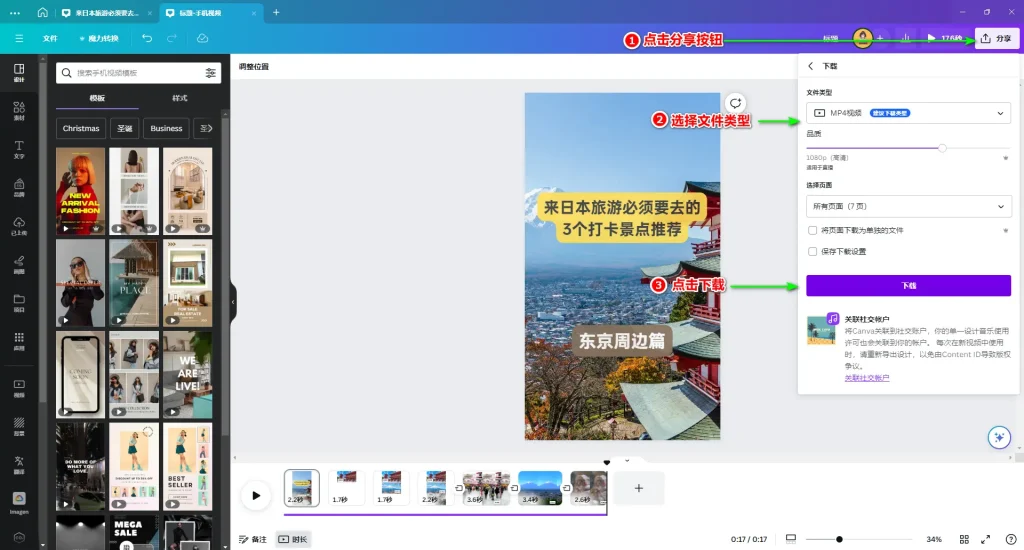Canva是一款无需设计经验即可轻松制作高质量设计内容的工具。
它不仅可以制作文档、演示文稿,以及图像的平面设计等,还可以制作动态视频内容。
在本期教程中,我将通过制作一个简单的短视频来讲解如何使用Canva来制作动态视频内容。
1.本期教程中要制作的视频样本
以下是将在本期教程中制作的视频样本。
2.动态视频内容的制作步骤
在Canva中制作动态视频内容,大致包含以下操作内容。
- 选择预设模板或创建空白模板
- 添加和编辑图片元素
- 添加和编辑文字元素
- 添加和裁剪视频片段
- 调整素材的播放长度
- 添加动态效果
- 添加素材之间的转场效果
- 调整页面素材元素的显示时间
- 添加背景音乐
在了解了上述操作细节后,我将逐步深入讲解每个环节的使用方法。
2-1 选择预设模板或创建空白模板
在Canva中制作动态视频内容的第一步是:
- 选择预设模板或创建一个空白模板页面。
- 如果要制作竖版短视频内容,通常会使用1080*1920px(9:16)的模板。因此,需要在Canva的首页找到这种大小的模板。
在首页的搜索栏中输入“Instagram”后,下方会出现Instagram Reel模板选项,点击该模板就可以进入模板页面。(Tiktok和Youtube Short的模板大小也是相同的。)
在进入模板页面后,点击创建空白Instagram Reel按钮。
进入空白编辑页面后,可以选择使用模板素材栏中的Instagram Reel相关的模板,或者从零开始设计。
为了方便说明,本期教程将使用空白页面从零开始设计。
2-2 添加和编辑图片
首先,在空白页面中导入一张图片素材。
点击左侧菜单栏的素材按钮,然后在素材搜索框中输入“富士山”。在搜索结果的类别中,我们选择“图片”,在图片素材中找到一张适合的图片,然后点击导入。
导入图片后,将图片上下左右拉伸,使其与页面的四边贴合
在拉伸图像后,可以通过双击图片,然后左右移动来确定图像的显示区域。
我们将按照上述的操作方式,为第二页也添加图片。
从第二页到第四页,我将添加日本不同景区的风景图,每往后翻一页,就多添加一个风景图。如下图
关于调整图片的大小可按照上面的方法进行,或点击图片后点击顶部工具栏的调整位置按钮,并使用排列标签栏内的高级设置中进行图片的宽度和高度设置。
关于图像编辑的具体使用方法可参考《Canva 新手教程 2 – 不再需要PS!? Canva图像编辑功能以及使用方法》
2-3 添加和编辑文本元素
添加图片后,你需要为图片或页面添加文本内容。
在第一页中,我们添加一个标题文本框,然后在文本框中输入视频的主题。
按照上述流程添加主题后,复制标题来制作副标题,如下图。
复制标题后,重新编辑副标题内容,并调整文字的颜色、大小,以及特效背景的颜色。
使用复制的方式来使用已制作过的素材,不仅可以加快设计速度,也可以统一整体的外观样式。
按照上述流程,给第二页到第四页的图片也添加副标题。如下图
2-4 添加和编辑视频片段
在前几页中添加了图片和文字内容,但那些如果只是全部内容的话,感觉视频内容上会缺少一些什么。
所以,接下来我将从第五页到第七页添加视频片段素材。
Canva提供了许多视频素材,只需在素材搜索栏中输入希望查找的内容,就会列出很多与查找内容相符或类似的素材。
在导入视频片段素材后,就可以将视频的四边拉伸至页面的四边对齐。(这与拉伸图像的方法相同)
对齐后,还可以双击视频片段来调整要显示的视频区域。
按照上图调整视频素材显示位置后,接下来就需要编辑视频素材
虽然Canva提供了大量的视频素材,但每个素材的播放时长都不同。因此,导入后还需要对素材进行二次编辑。
若要调整视频长度,您只需点击视频,然后再点击顶部工具栏的剪刀按钮即可。
需要注意的是Canva的视频长度编辑功能只能调整视频片段的前部或后部,无法从中间位置进行裁剪和删除。
接下来,按照上述操作在第六页和第七页中也导入视频素材进行编辑。
2-5 调整素材的播放时长
在页面中导入图片或视频后,可以根据展示的内容来调整素材的播放时长。
如上图所示,每个页面的左下方都会显示该素材的播放时长(Canva默认的播放时长为5秒)。
想要调整页面的播放时长,先点击页面,然后点击顶部工具栏的编辑持续时长按钮来编辑页面的播放时长。
点击编辑持续时长按钮后,你可以在设置窗口中输入特定的数值或滑动调整模块来调整播放时长。
如果觉得一页一页的设置比较麻烦,可以开启底部的应用与所有页面按钮。开启后,设置的播放时长将应用到所有页面。
2-6 添加动态效果
为文字和图像添加动态效果不仅能吸引用户的注意,还能扩展内容的展示方式。
为文字添加动态效果非常简单。只需选择文本框,然后点击顶部的动效按钮。在弹出的动效一览中选择一个动效,就可以将其添加到文本框中。
如果想给多个文本框一起添加相同的动效,可以先点击一个文本框,然后按住键盘的Shift键,再点击其他文本框,最后设置动效即可。
上述方法适用于文字和图像动效设置,可以同时给多个设计元素添加动效。
按照上图步骤,若要给文本和图像添加动效,首先要点击文本框并按住键盘的Shift键,然后点击图片。接下来,点击顶部工具栏的动效按钮,并在动效一览中选择一个动效进行设置即可。
2-7 添加页面素材之间的转场效果
将鼠标移动到页面之间,你会看到两个按钮。一个是添加页面按钮,另一个是添加转场按钮。
点击添加页面按钮,你可以添加一个空白页面。点击添加转场按钮,左侧素材栏中将出现转场特效一览界面。
Canva的转场特效目前只有10种。你可以点击查看每种效果。
在本教程中,给第四页后的每页素材之间添加了流动的特效。
插入转场特效后,你还可以为每个特效设定转场时长和转场方向。
2-8 调整页面素材元素的显示时间
如果希望页面中的每个元素按照自定义的顺序显示,可调整每个元素的显示时长。
按住键盘上的Shift键并点击多个设计元素,然后点击鼠标右键。在弹出的功能菜单中选择“显示时间”,底部页面一览的顶部将出现一个向上的箭头。
点击向上箭头的话,列出所有设计元素。默认情况下所有元素的开始时间都是一样的。
入国希望将某一个设计元素稍晚出现的话,可将该元素的开始时间往后移下即可。 如下图。
不仅是开始时间,结束时间也可以调整。
调整结束后,只需点击下拉按钮即可隐藏素材的显示时间设置。
2-9 添加背景音乐
Canva提供了大量的音频素材资源,但许多音频素材仅限付费用户使用。
尽管如此,仍有一些免费的音频素材供您使用。
您可以在素材搜索框中使用关键词搜索相关音频,试听后点击即可导入编辑项目中。
在Canva中,音频素材的编辑只包括音量调节和长度调整的设置。
如果你有很多其他的音频素材或效果音素材,可导入到Canva中使用。
3.下载制作的动态视频
制作好动态视频后,你需要点击顶部的分享按钮。在下拉菜单中,请选择“下载”选项,然后进入“下载设置界面”,从中选择你想要的视频文件类型。完成这些步骤后,最后点击“下载”按钮,就可以保存你制作的动态视频了。
4.总结
本期教程主要介绍了如何使用Canva制作动态视频的方法。相比拥有超强功能的专业编辑软件,Canva可以算是一款轻量级的视频制作工具。
如果对动态视频制作没有太高的要求的话,Canva完全可以胜任任何动态视频的制作。而且,使用Canva的批量视频制作功能,可以在一个小时内制作出上百个动态视频内容。
关于批量制作动态视频的教程,将在后续的教程中推出。希望本篇教程能对大家使用Canva有所帮助。