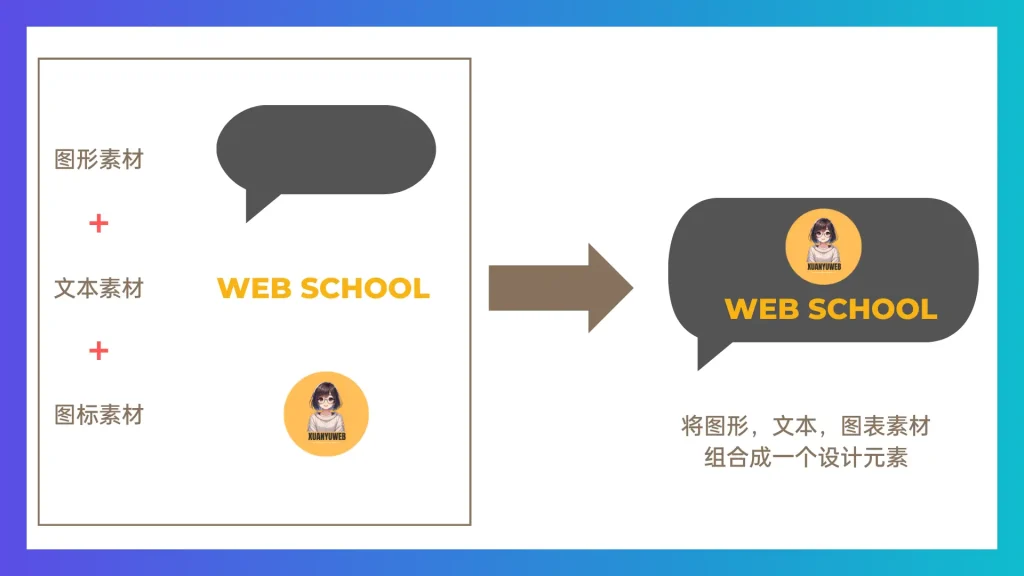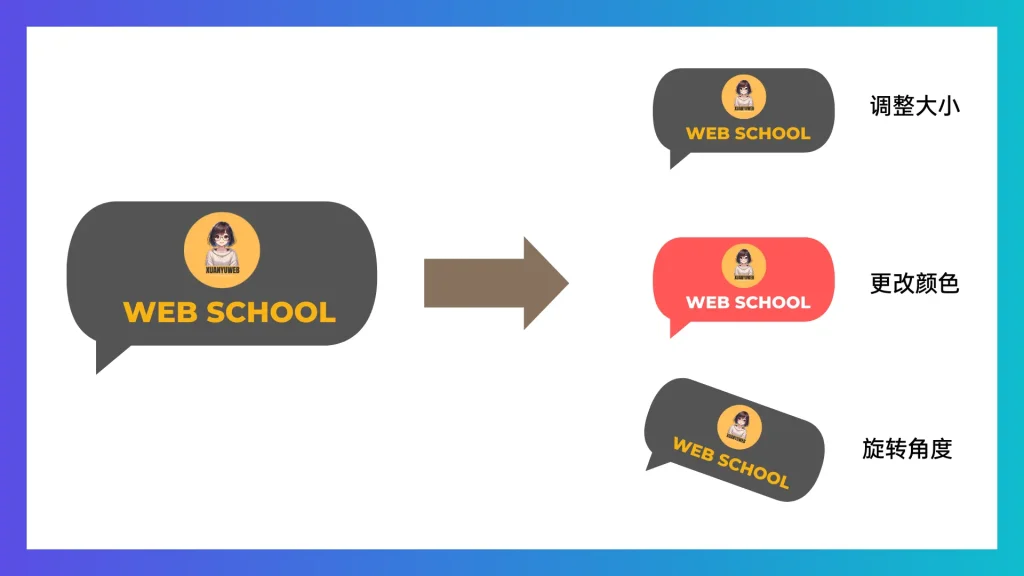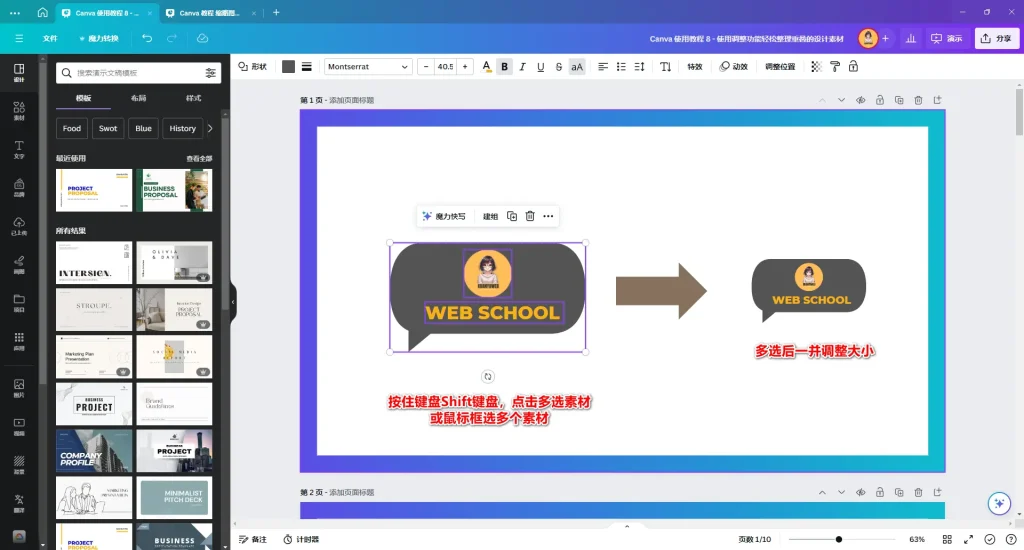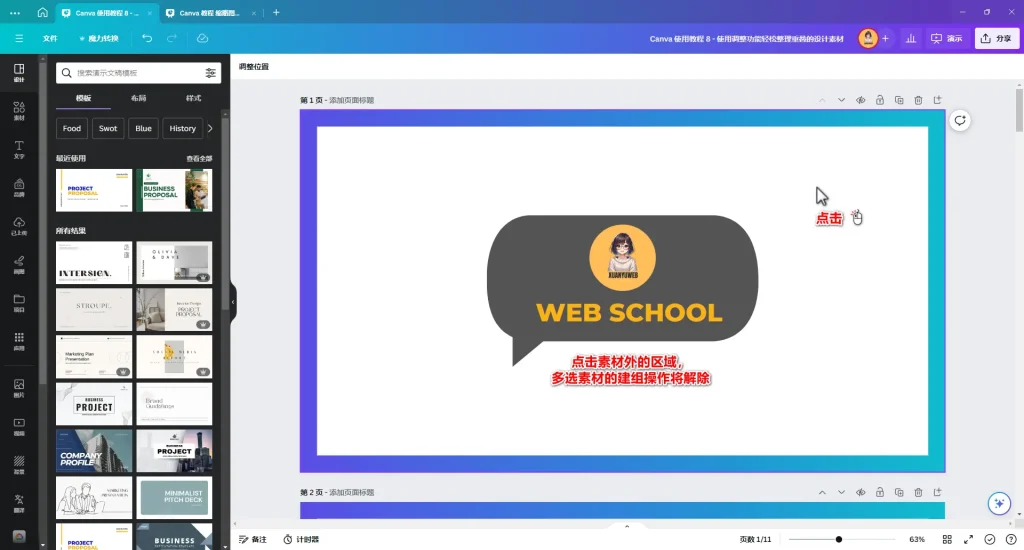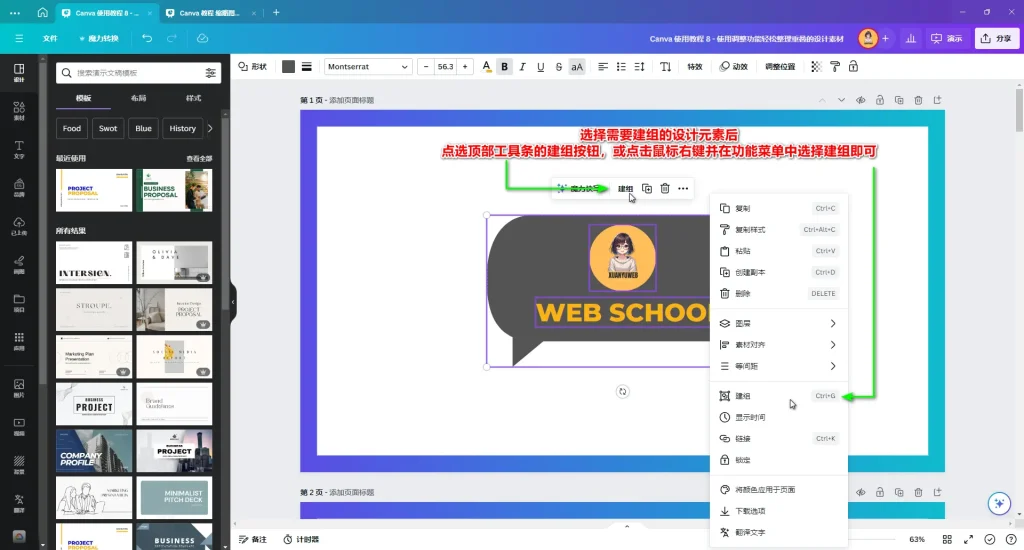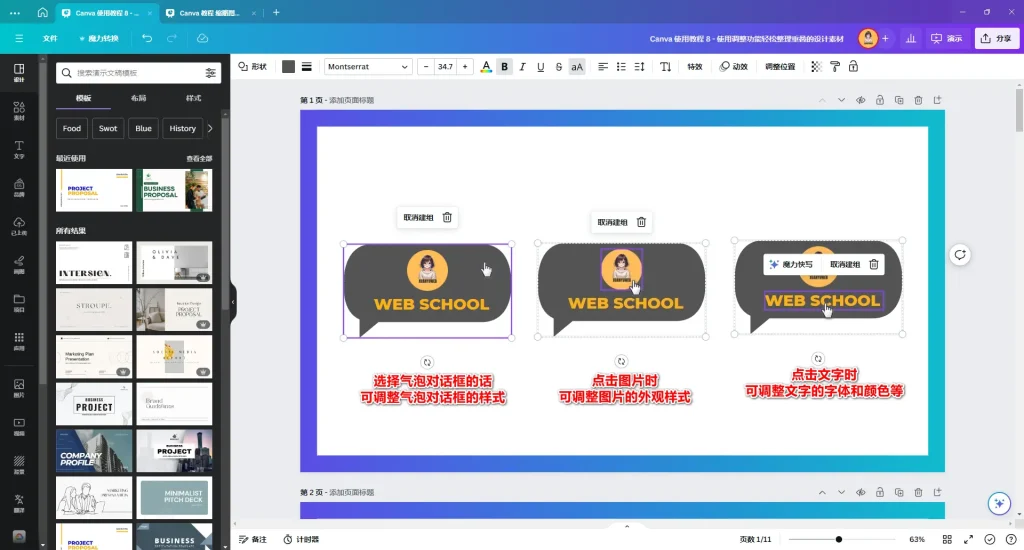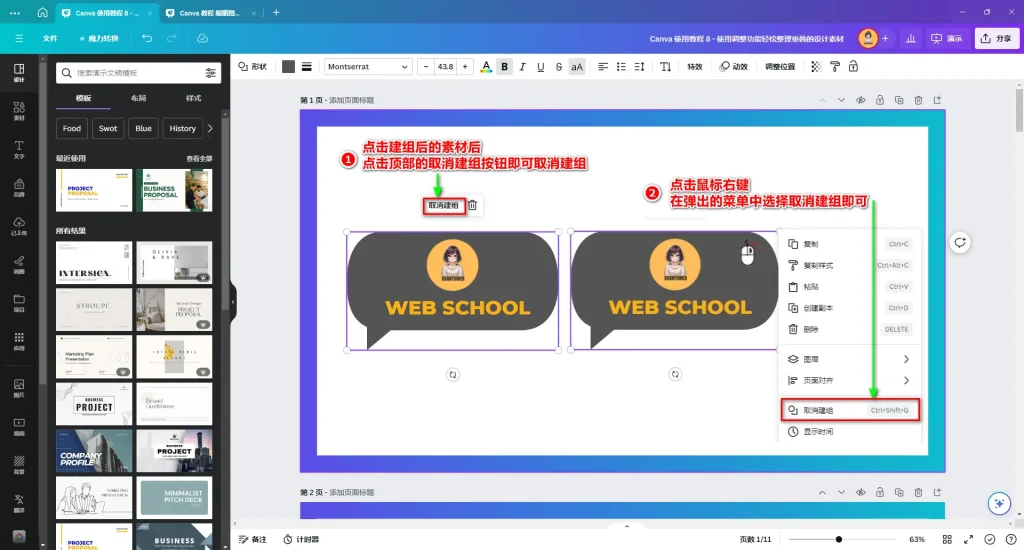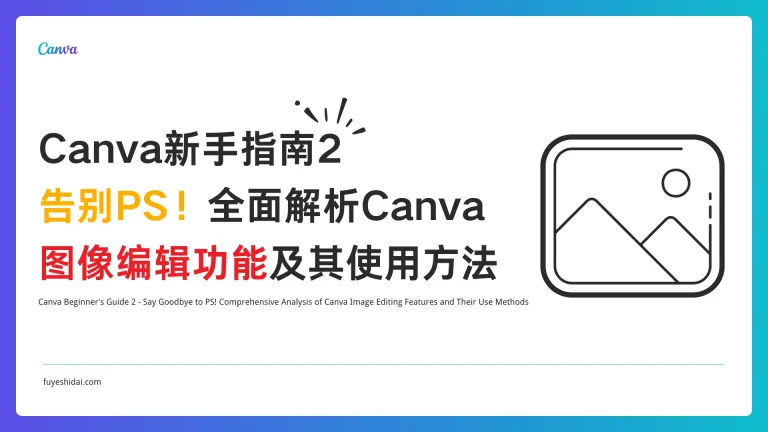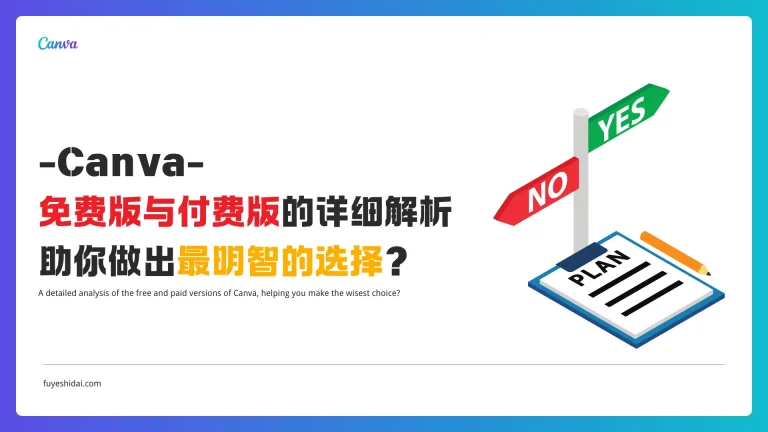Canva是一款无需任何设计经验也可轻松上手和使用的超强设计工具。
在使用Canva做设计时,我希望您能掌握并灵活运用Canva的“建组”功能,该功能可让您移动或编辑多个设计元素。
接下来,我将详细说明Canva的建组功能。
1.什么是建组
关于建组,简单来说,就是将多个设计元素整合成一个设计元素的功能。
上图中包含了图像、文本、图表三种素材。如果没有进行建组,每次移动设计元素都需要逐个操作。
但是建组后,可在保持排版设计的基础上,一次性移动组内的所有设计元素。
建组后,不仅可以快速移动多个设计元素,还可以快速调整显示大小,更改显示颜色,旋转素材的显示角度,以及进行删除等操作。
2.复选素材和素材建组的区别
除建组外,还可以复选素材的方式来实现快速移动和编辑多个素材的操作。
(需要选择多个素材时,可以按住键盘的Shift键并点击多个素材,或用鼠标框选多个素材即可)
复选素材与建组的工作原理是一样的。无论是多选素材还是建组,都可以快速移动多个素材或编辑素材的大小等操作。不同之处在于,多选素材是临时建组,建组是固定建组。
通过复选素材来临时组合的被选素材,只需用鼠标点击页面中的其他区域或素材就可以解除临时组合。
相反,通过建组方式来被选的素材,无论进行任何编辑操作,组合内的设计元素都不会有任何变动。
3.如何建组?
在Canva中,建组的方法很简单。
首先,按住键盘的Shift键,然后点击需要建组的素材,或者框选所有需要建组的素材。接着,点击被选素材上方工具栏的建组按钮,或者右键点击,从弹出的菜单栏中选择建组按钮。这样就可以完成建组操作了。
提示
建组的快捷键是Ctrl+G(Windows用户,Mac用户是⌘command + G)
4.如何编辑建组后的设计元素
许多刚开始使用Canva的用户,都会有一个疑问,那就是在建组后,如何调整和修改组内的设计元素?
事实上,在Canva中,即使在建组后,设计元素仍然可以按照建组前的方式进行调整和修改。
如上图所示,建组后的设计元素都是独立存在的。因此,对于需要调整的元素,只需点击该元素,然后进行对齐调整或编辑。(输入文字时需要双击文本框)
提示
建组后,组内设计元素的位置就会固定。所以,如果要编辑可更改组件外观的设计元素,例如文本框内容时,最好先取消建组后再进行编辑。
5.建组后如何取消建组
选择多个设计元素建组后,还可以轻松取消建组。
取消建组的方法有两种。
- 要取建组操作,首先点击建组的素材,然后再次点击顶部快捷工具栏的”取消建组”按钮即可。
- 或者,点击建组的素材,然后点击鼠标右键,在弹出的菜单中选择”取消建组”即可完成取建组组的操作。
取消建组后, 可重新调整所有设计元素的位置以及大小等内容。
6.总结
本教程主要介绍了Canva的建组功能。建组功能在Canva的设计中进场会用到,所以希望您掌握和使用此项功能。
希望本教程对您使用Canva有所帮助。