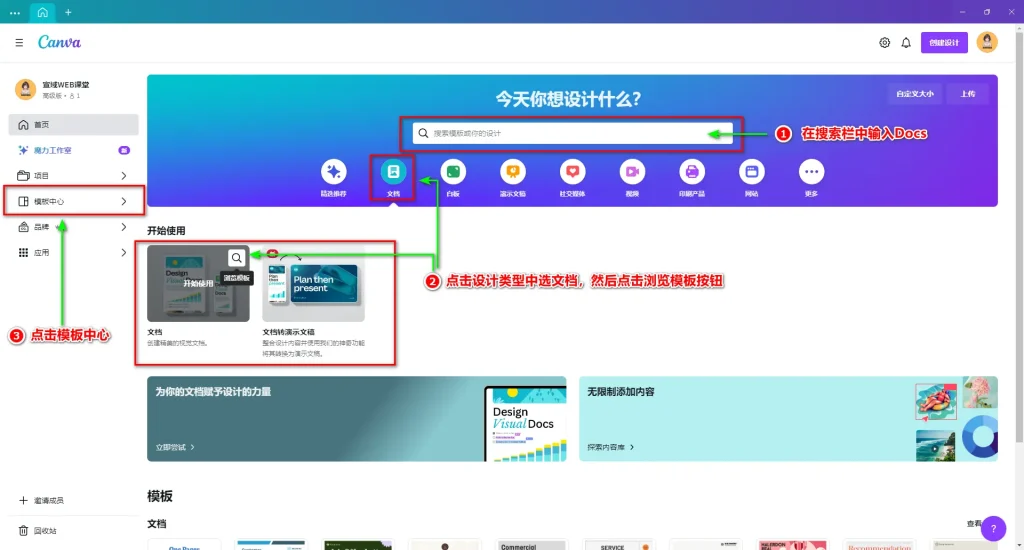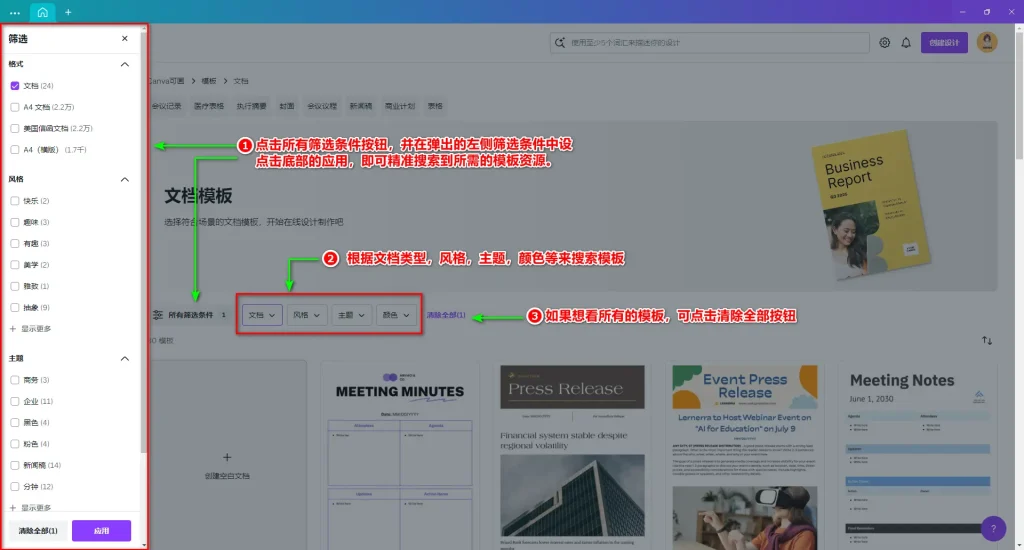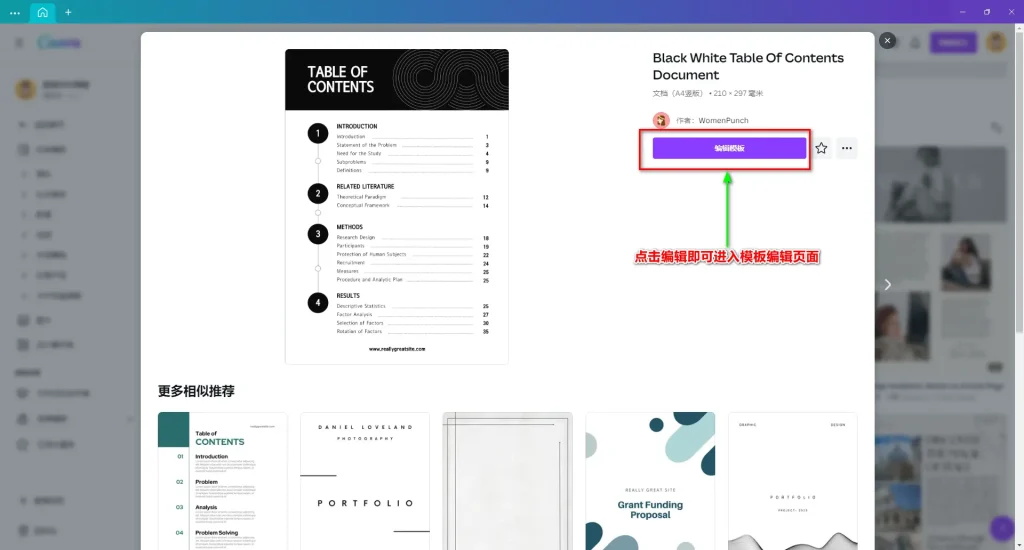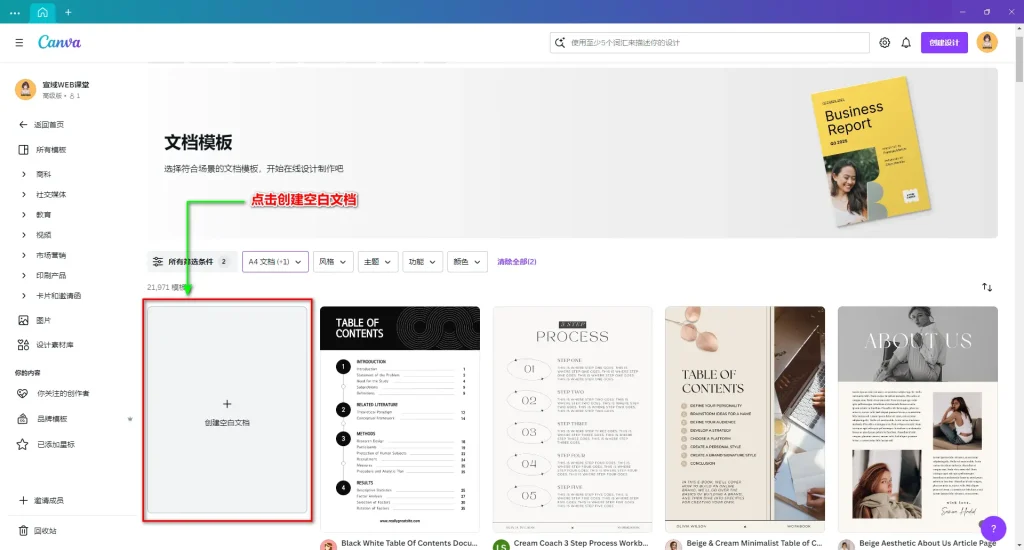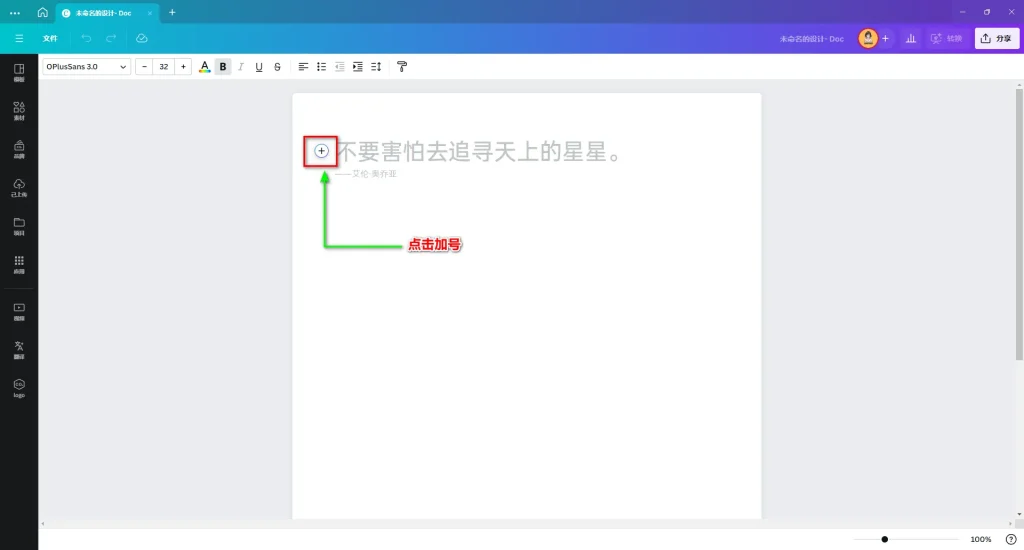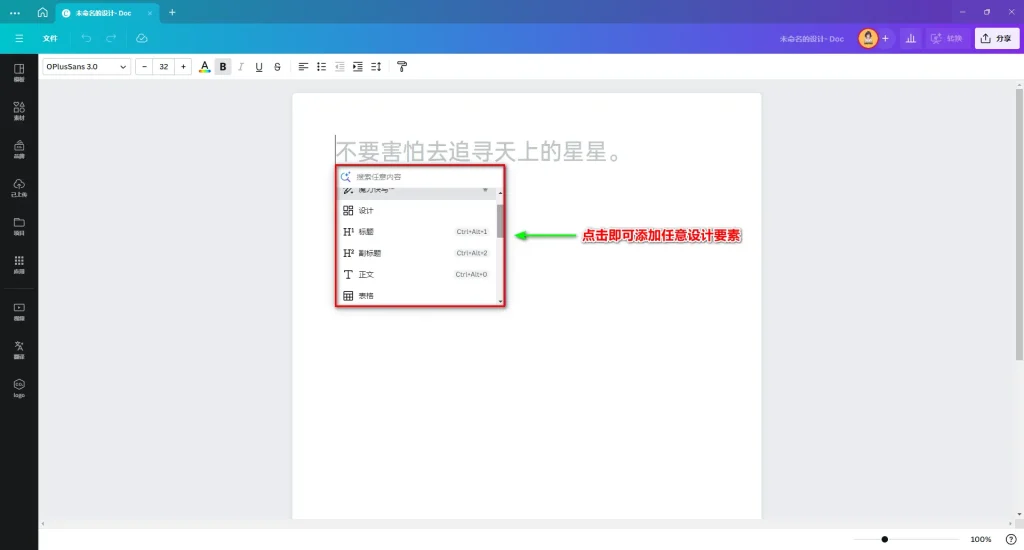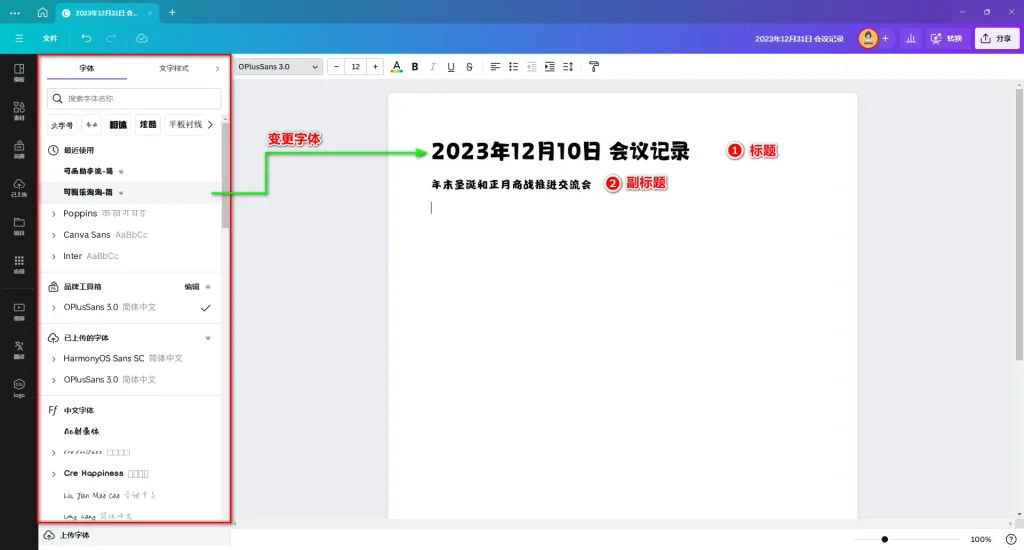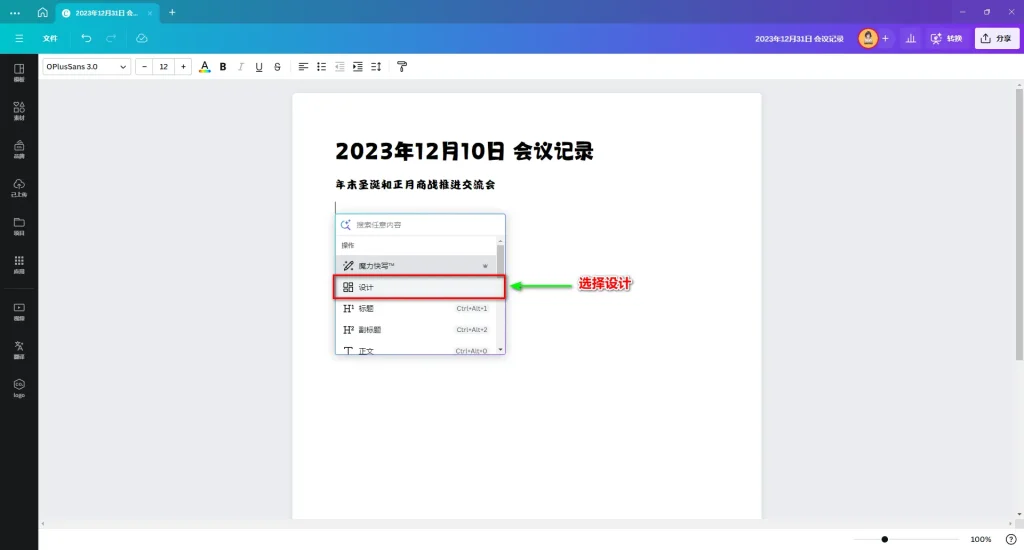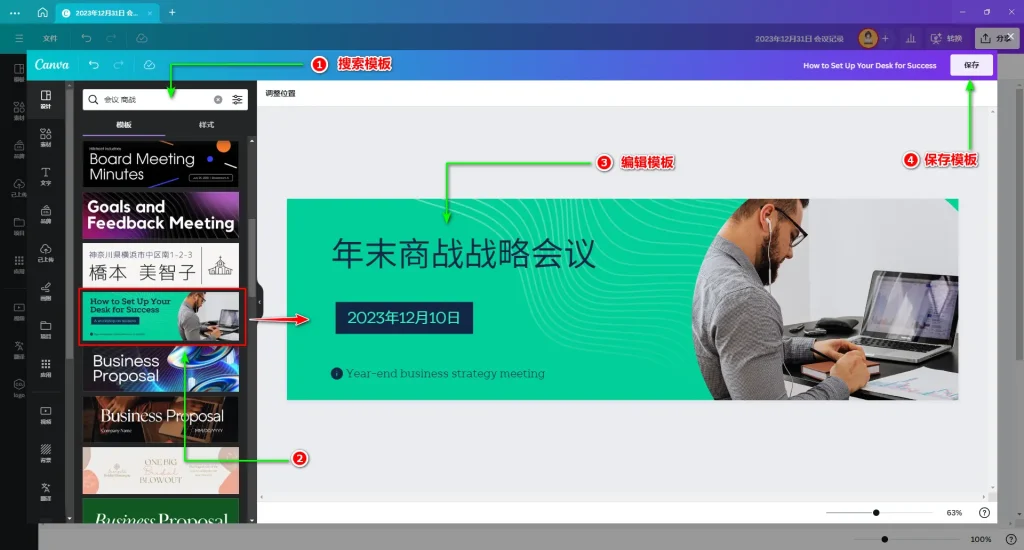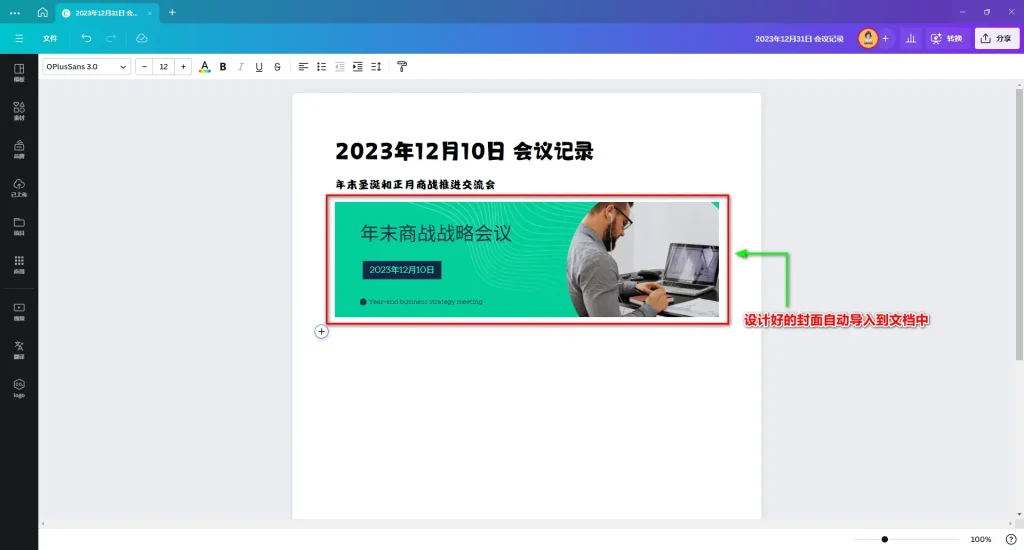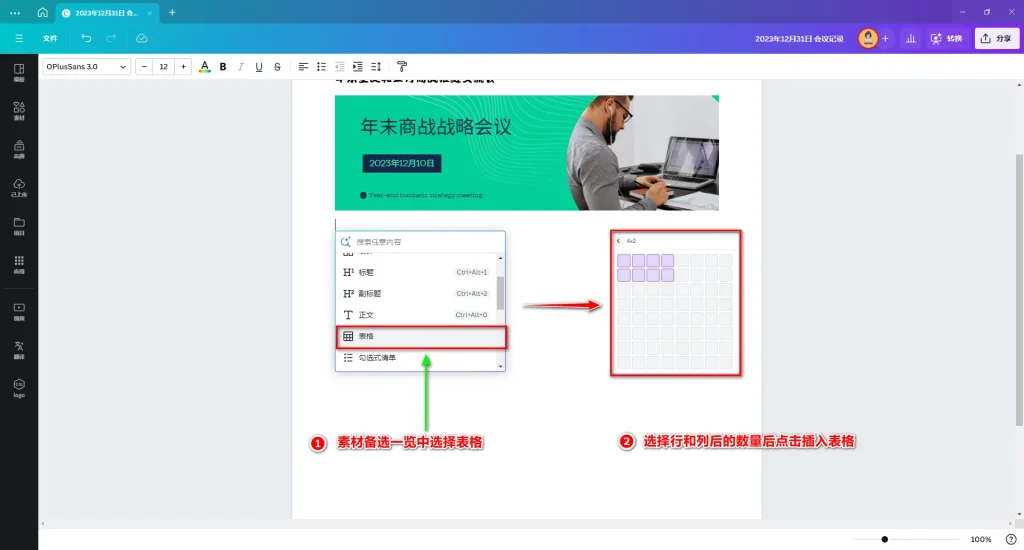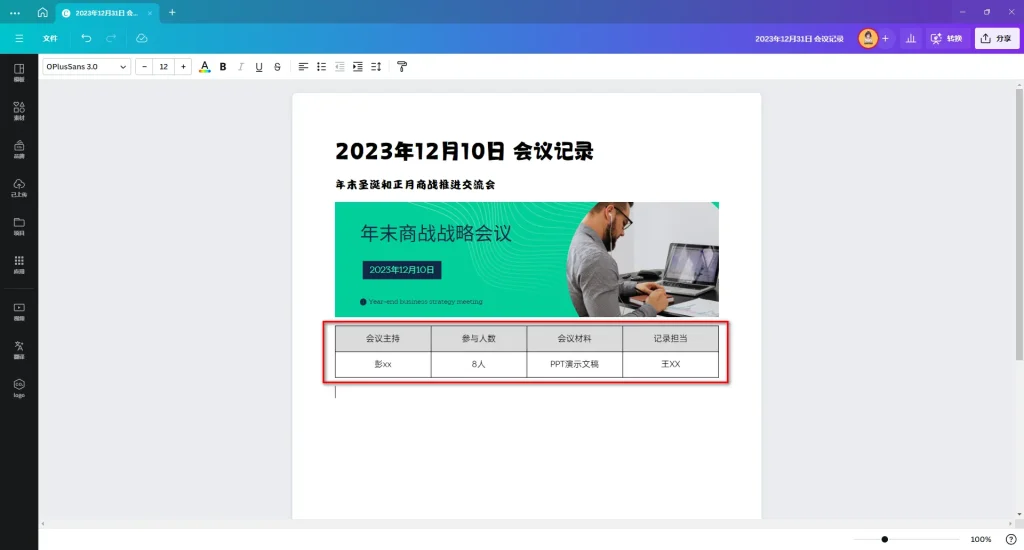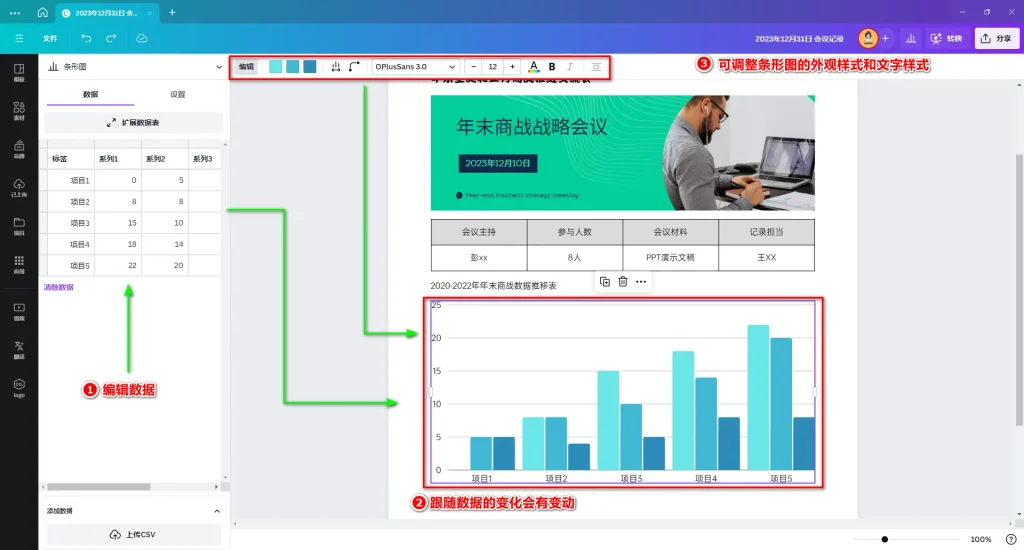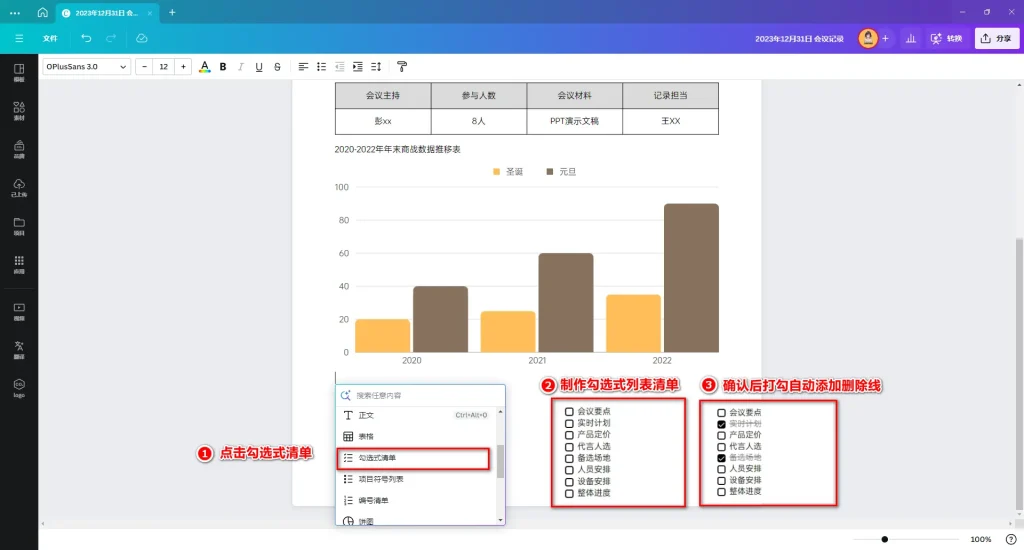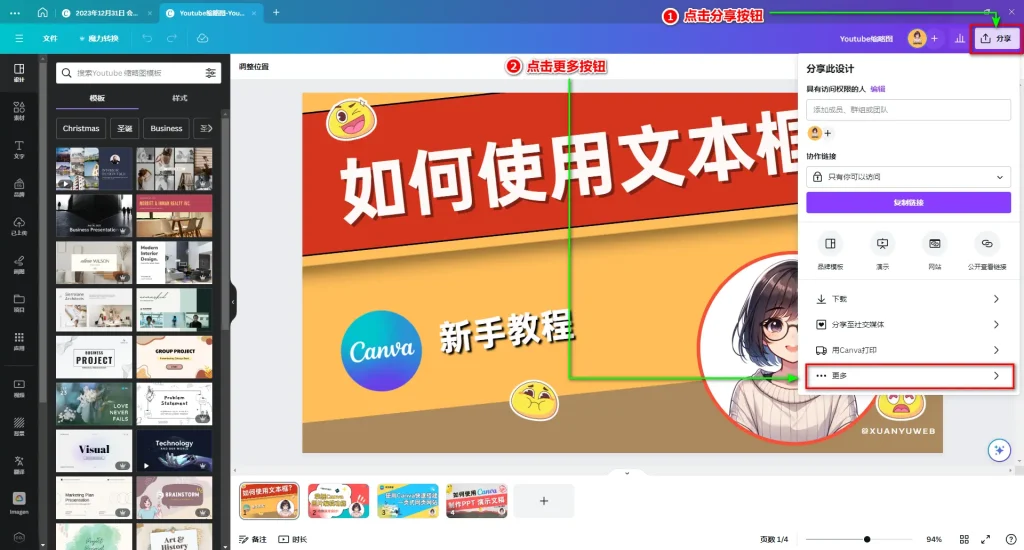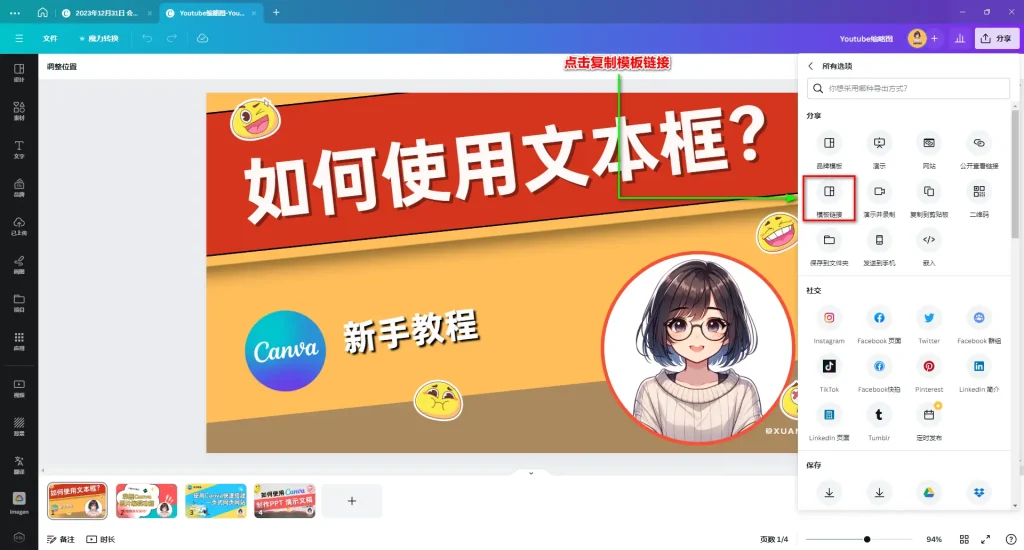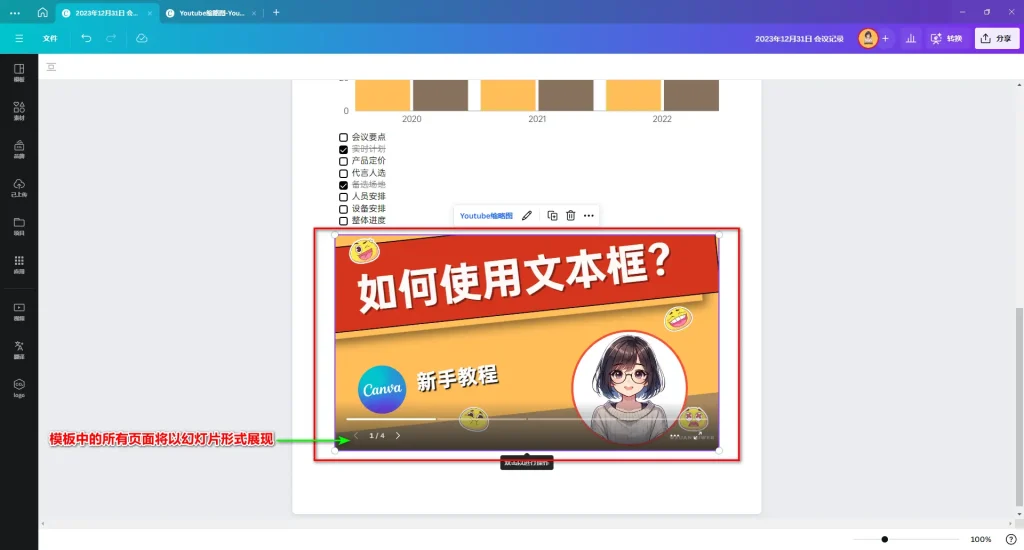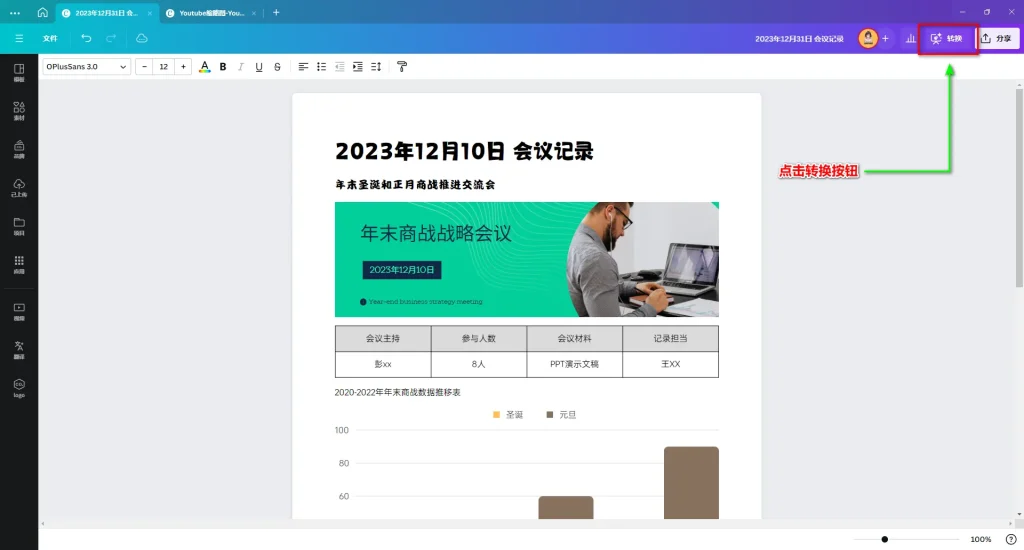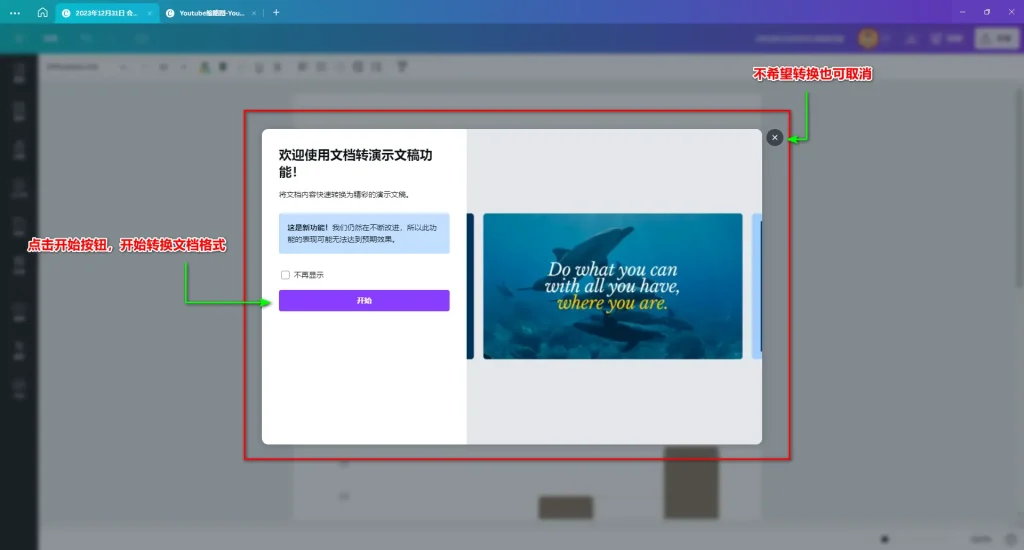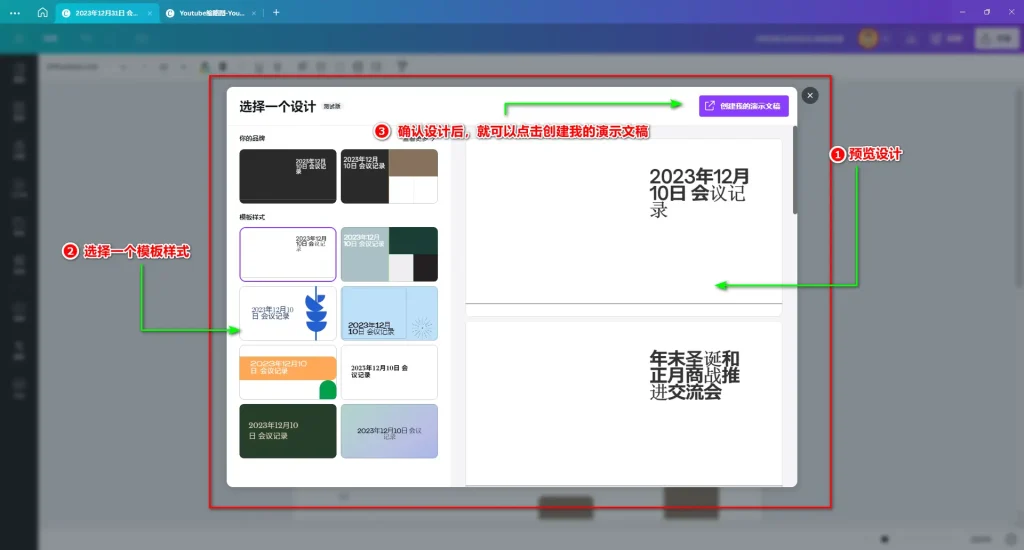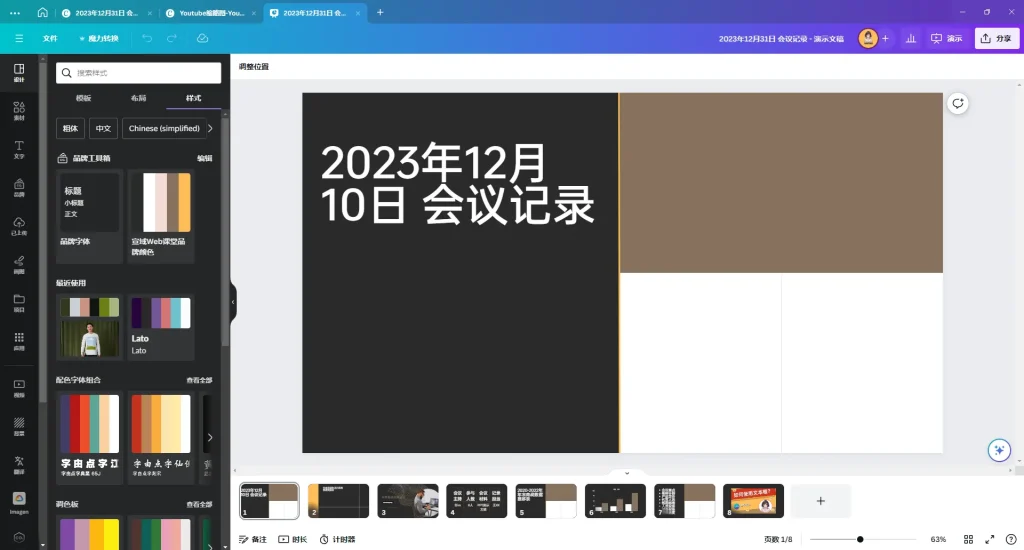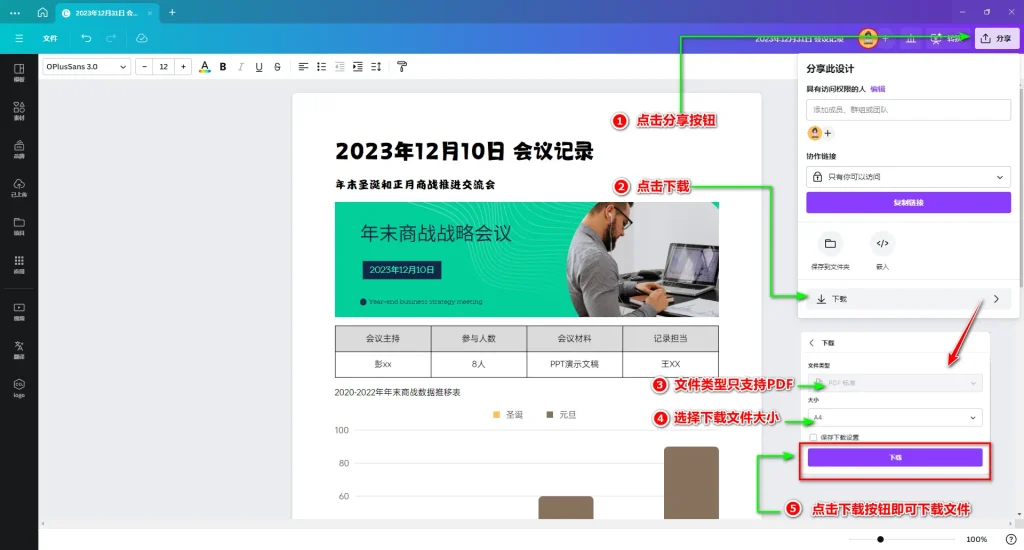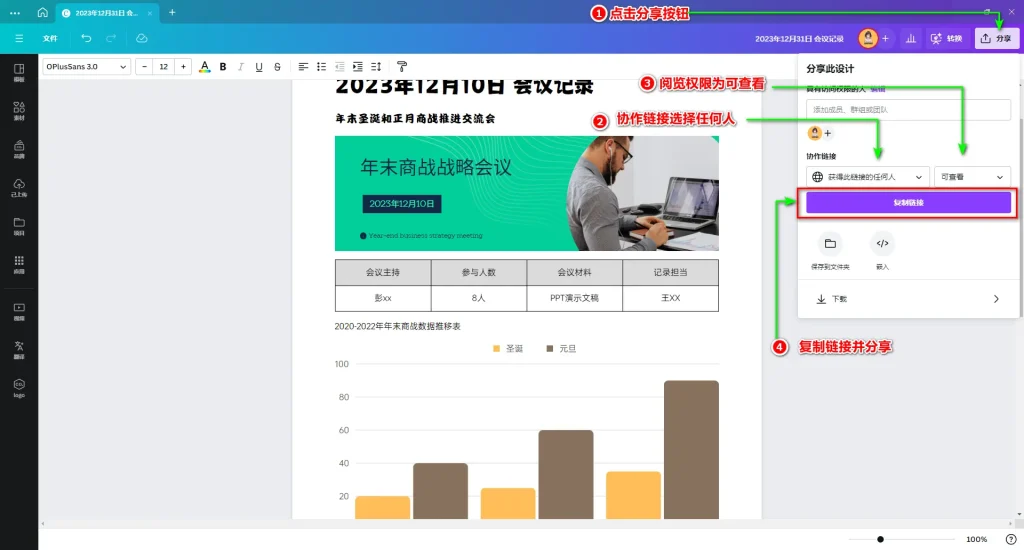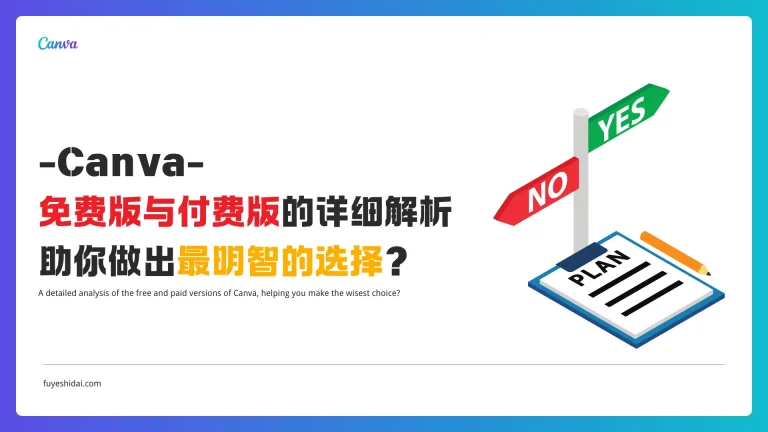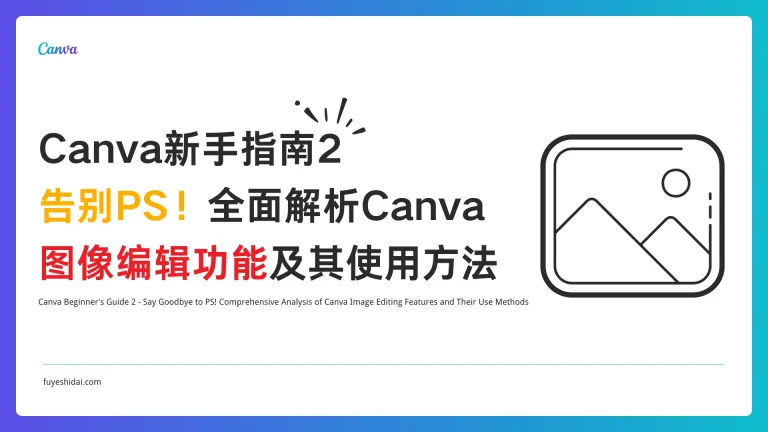Canva是一款无需设计经验也可轻松制作高质量设计内容的工具。
在上一期教程中详细讲解了通过Canva制作PPT的教程。本期将会讲解Canva的Docs功能。
什么是Canva的Docs功能?
用通俗易懂的举例来说,它就像Office办公软件的Word一样。
相比于Word,Canva提供了非常多的预设模板,用户可以使用这些模板快速编辑和排版内容。
1.选择或创建Docs模板
使用Canva制作Docs文档内容时,首选需要选择或创建Docs模板。
进入首页以后,可通过3种方式快速访问Canva Docs模板页面。
进入模板页面一览的方法:
- 在首页的搜索栏中,输入“Docs”后,在下拉备选项目一览中点击相关项目即可进入模板页面一览页面。
- 点击搜索栏下方的设计类型中的“文档”按钮,并点击下方文档类型中的“浏览模板”按钮即可进入模板页面一览页面。
- 点击“模板中心”后,在画面中间位置的模板类型一览中,选择“文档”即可进入文档模板页面。
进入文档模板页面后,可以根据所有筛选条件,以及文档、风格、主题、颜色等来精准搜索符合需求的模板。
点击任意一个模板后,你可以通过点击“编辑模板”进入模板编辑页面。
如果你希望创建一个空白模板,可以点击模板一览中的“创建空白文档”。
为了方便说明,本教程将使用空白文档进行。
关于如何使用Canva制作精美的演示文稿PPT的详细说明,请参考《Canva 新手教程 4 – 如何使用Canva制作精美的演示文稿PPT》一文中的进入模板页面一览和筛选模板部分。
2.编辑文档
在创建一个空白页面后,您可以进入文档编辑页面进行编辑。
进入编辑页面后,屏幕中间是文档编辑区,顶部是工具栏。
在文档编辑区内,可以输入文档内容,插入图片,添加表格或图表,以及导入其他已经制作的设计内容。
2-1 添加设计要素
在文档编辑区内,点击画面中的加号,可快速添加各种设计要素。
如标题,副标题,正文,表格,勾选式清单,项目符号列表,编号清单,条形图,表情符号,Logo等。
2-2 制作一张样本文档
接下来我将一步一步制作一张会议记录表。
2-2-1 添加标题和副标题
给文档添加一个标题(2023年12月10日 会议记录)和副标题(年末圣诞和正月商战推进交流会)。
添加标题和副标题后,可以更改文本字体和颜色。
2-2-2 添加封面设计
输入标题和副标题后,接着在下方添加一个封面设计。
点击加号后,选择设计,接下来Canva画面会进入封面编辑页面。
进入封面编辑页面后,按照以下步骤来制作封面图:
- 在模板搜索栏中输入特定的文字内容进行模板搜索。
- 找到符合设计要求的模板后,点选并将其导入到编辑画面。
- 对模板内容进行编辑。
- 最后,点击保存即可把设计好的模板导入到Docs编辑页面。
※ 您可以自定义模板的背景,文字样式,图片等。
保存好的封面设计后,Canva会自动将该封面导入到编辑文档中,如下图所示。
2-2-3 添加表格
在文档编辑页面中再次点击加号按钮,从弹出的备选设计元素列表中选择表格。然后选择你需要的行和列数量并点击,即可添加表格。
添加表格后,你可以在表格中输入文本内容,以及更改表格的底色或边框颜色。 如下图
2-2-4 添加图表
点击加号按钮,在弹出的备选设计元素列表中选择条形图,即可插入条形图表。
插入图表后,通过调整左侧的数据表内容,条形图的形状会实时反应数据表的数值。
此外,你可以使用顶部的工具栏来调整图表的外观样式和文字样式。
关于表格和图表的详细设置
2-2-5 添加勾选式清单
点击加号按钮,从弹出的备选设计元素列表中选择勾选式清单,就可以插入勾选式清单列表。
插入勾选式清单后,可以编辑列表内容。已完成的列表内容只需打勾,就可以添加删除线。
2-2-6 添加已设计好的模板内容
除了在Canva的Docs中使用上述备选设计元素,你还可以导入在Canva中已设计好的其他模板内容。
例如,如果你希望将以下的Youtube视频缩略图导入到正在编辑的文档中,只需点击顶部工具栏的“分享”按钮,然后在下拉菜单中选择“更多”选项,就会进入分享一览页面,如下图:
在分享一览页面中,点击模板链接,然后创建模板链接即可复制访问该模板的链接。
复制模板链接后,你只需将该链接粘贴到你的文档中,即可将复制的模板内容反映到文档中。
如果制作的模板有很多页面,就会在文档中以幻灯片的形式展现。
2-2-7 将文档转换成PPT演示文稿
制作好文档以后,如果希望以PPT内容形式展现的话,可以将文档文件转化成演示文稿文件。
点击文档顶部分享按钮旁边的转换按钮就可以进入转换界面
进入转换界面后,就可以看到如下画面:
点击图中的开始按钮,系统将开始转换文档格式以及排版内容。
如果不希望转换,可点击取消。
转换后,将进入一个类似于“设计预览”的界面。在此界面中,不仅可以确认大致的演示文稿设计稿,还可以切换不同的模板样式来改变设计风格。如果您已经编辑过品牌模板的话,可使用预设的品牌模板来调整整体的风格。
最后,确认设计无误后,您就可以点击右上方的“保存并创建演示文稿”按钮,以创建一个PPT演示文稿。
创建完演示文稿后,可能需要进行二次排版和编辑内容以完善演示文稿内容。
制作好演示文稿后,就可以进行下载或共享文档。
提示:
①在将文档转换为演示文稿时,系统会根据标题或副标题来分割页面。因此,在制作文档时,可将标题和副标题作为分页的标准。
②将文档转换为演示文稿时,原有的文档内容不会发生任何改变。
3 下载和分享文档
制作好文档后,就可以进行下载和共享文档。
如果要下载文档, 只需点击顶部的分享按钮,然后在下拉菜单中选择下载进入下载设置界面,并设置好下载选项后,点击下载即可下载该文档。 如下图
如果要分享文档也非常简单。
点击顶部分享按钮后,在协作人列表中选择“获得此链接的任何人”选项,并设置权限,然后点击下方的“复制链接”,将其发送给受众即可完成分享。
如果分享的受众是你的协作人员,可开放编辑权限,让协作人员远程进行内容的编辑和排版操作。
总结
以上就是使用Canva制作文档内容的所有功能说明和使用方法。
文档中除了上述说明的备选设计素材以外,还有饼图、线型图、表情符号、嵌入等元素和功能。
具体如何使用Canva制作文档内容,可根据设计需求或目标进行选择。
希望本篇教程对您使用Canva有所帮助。