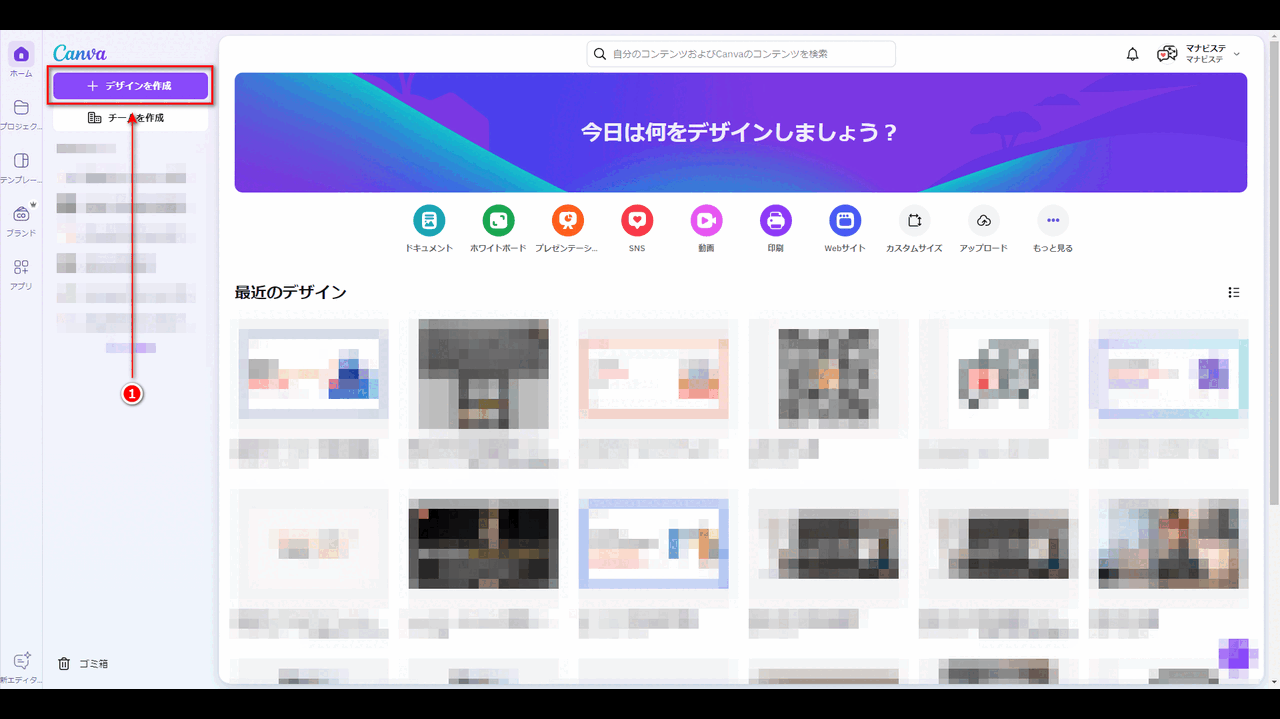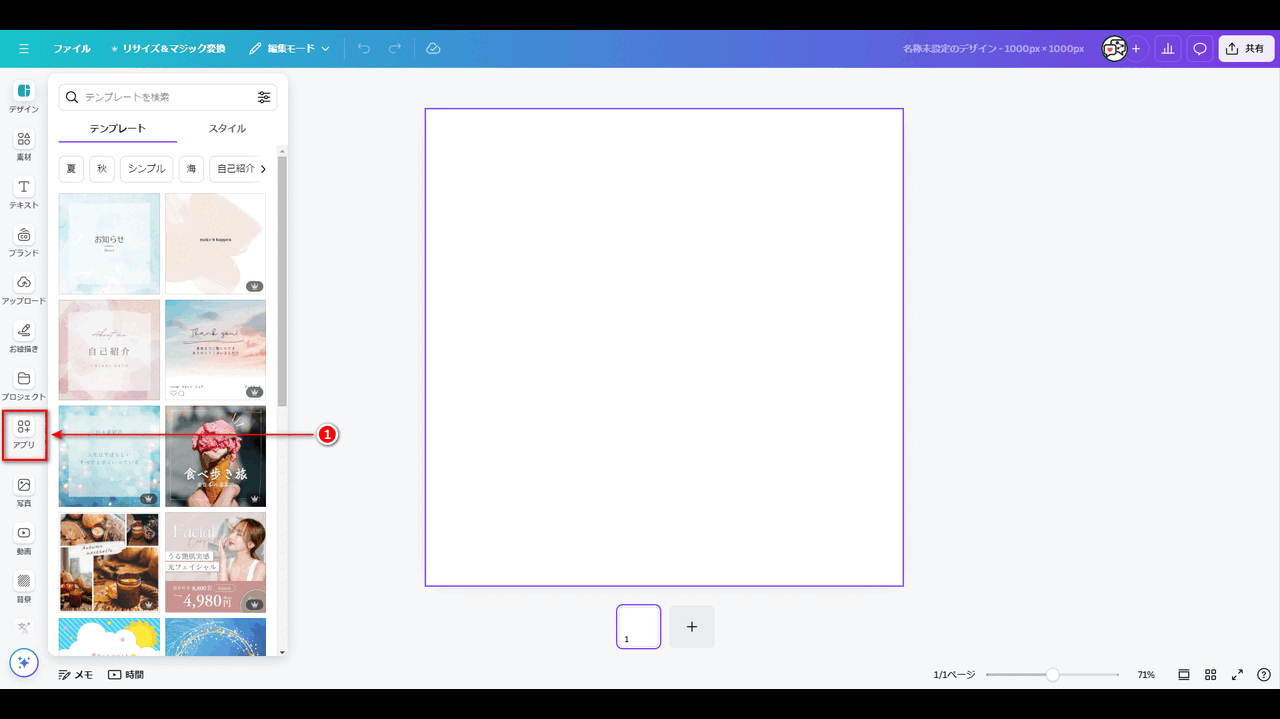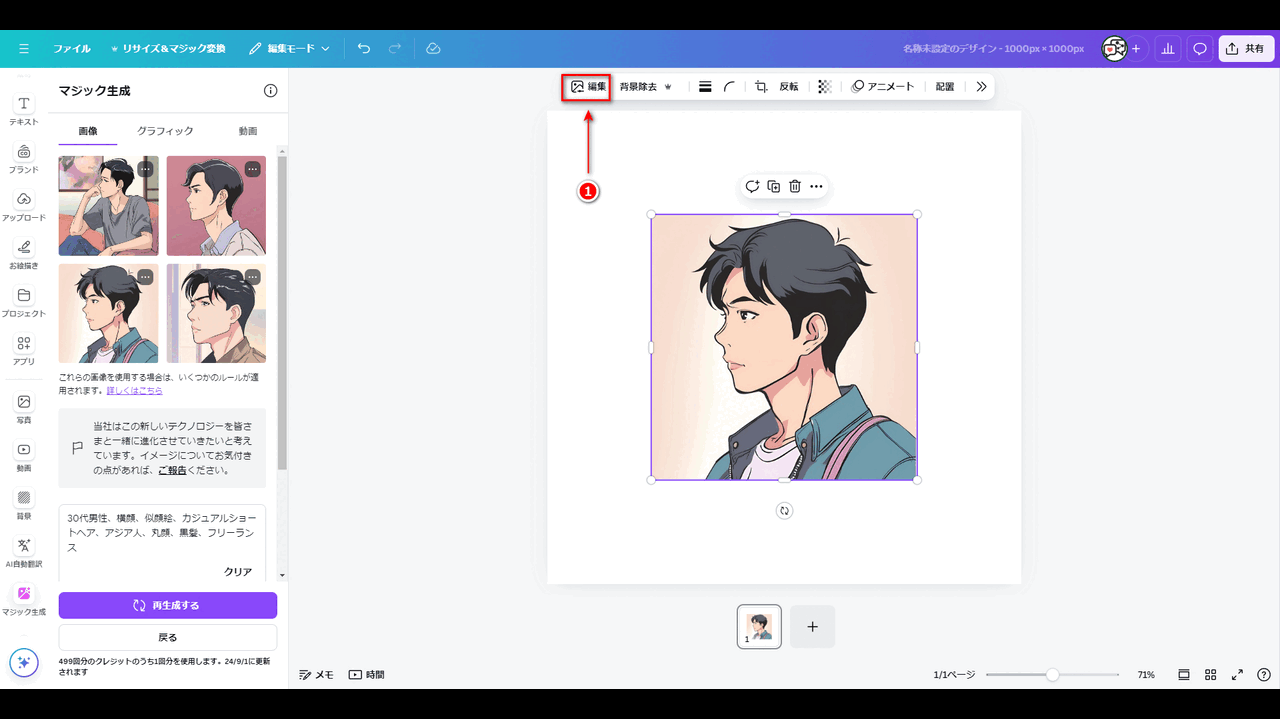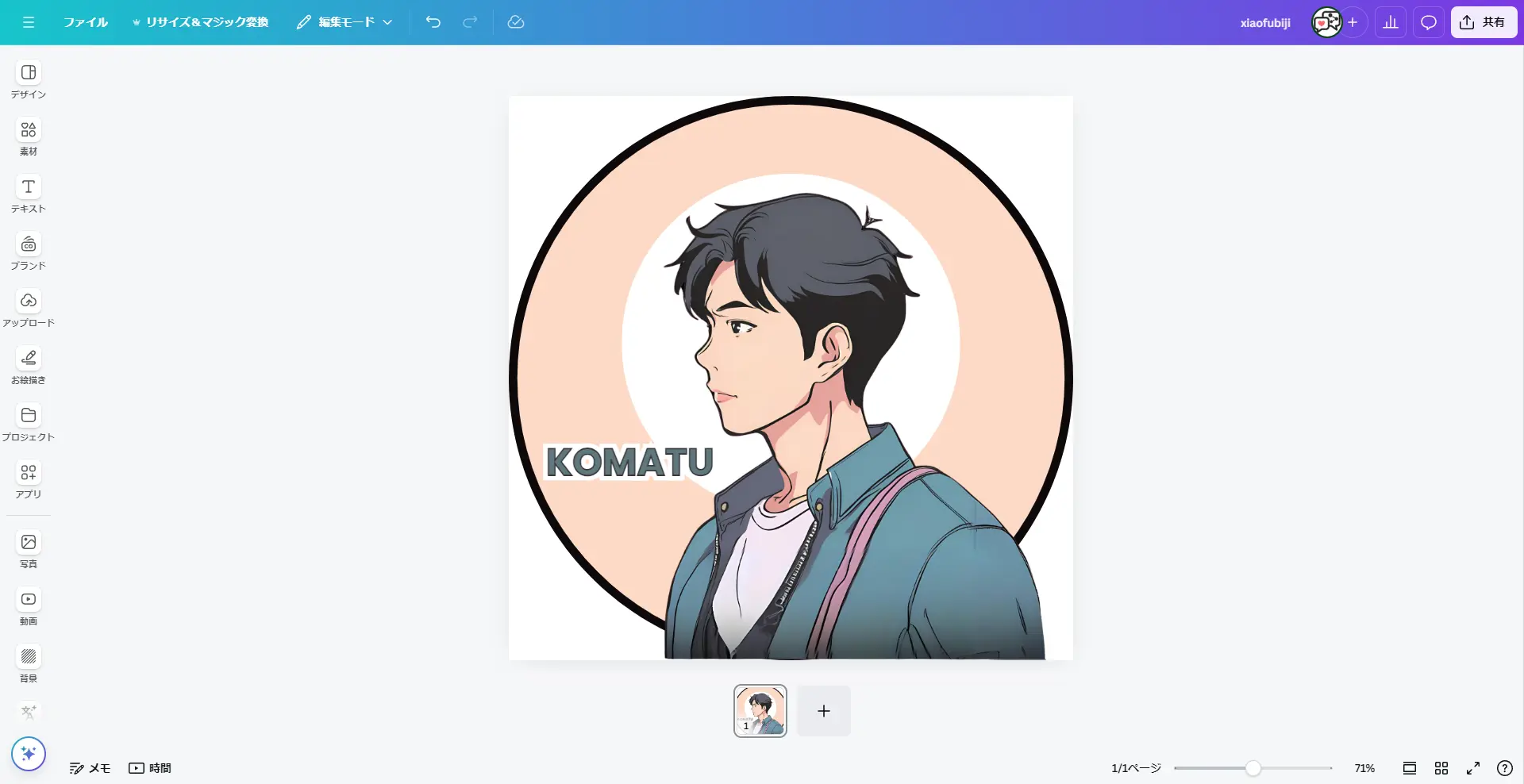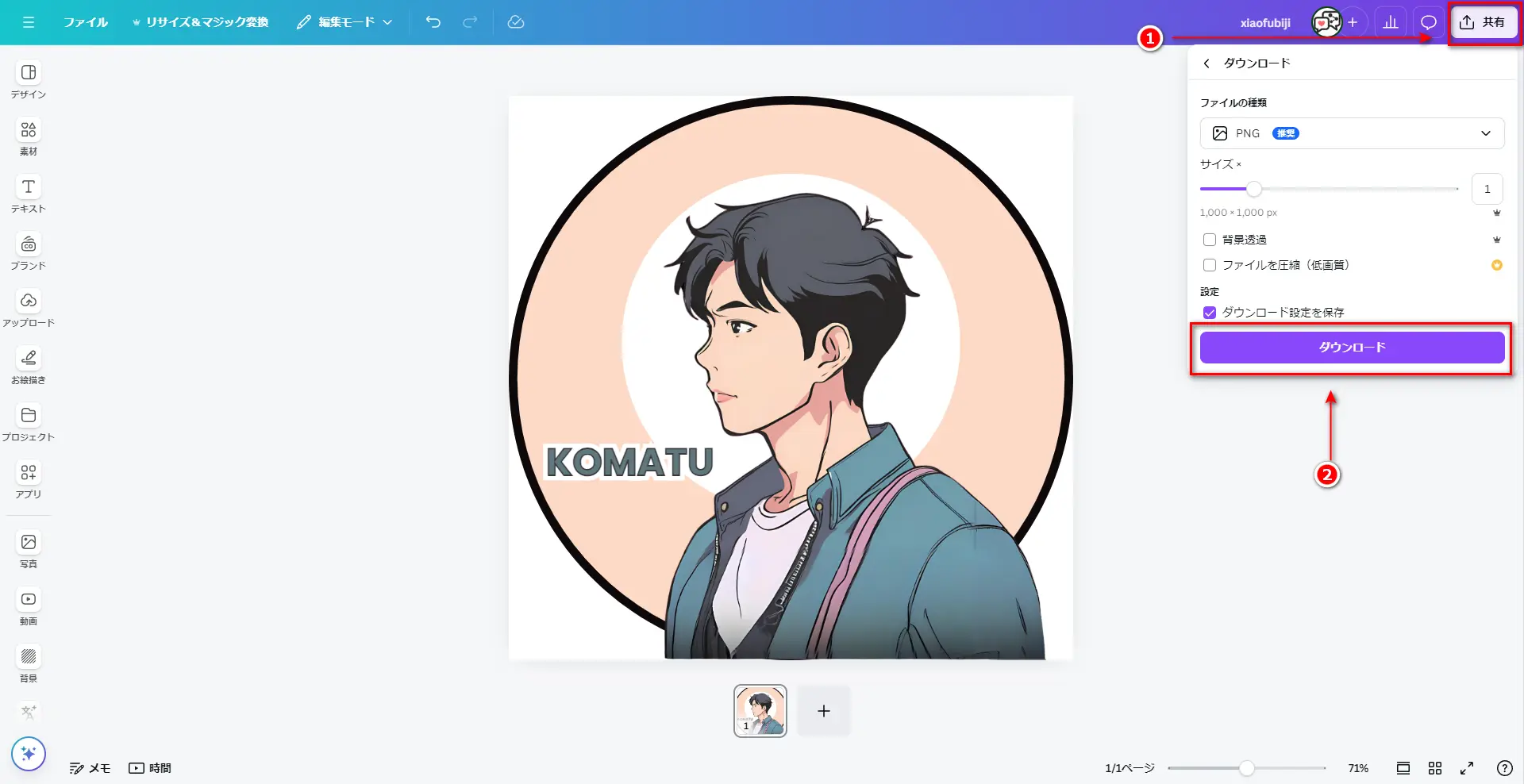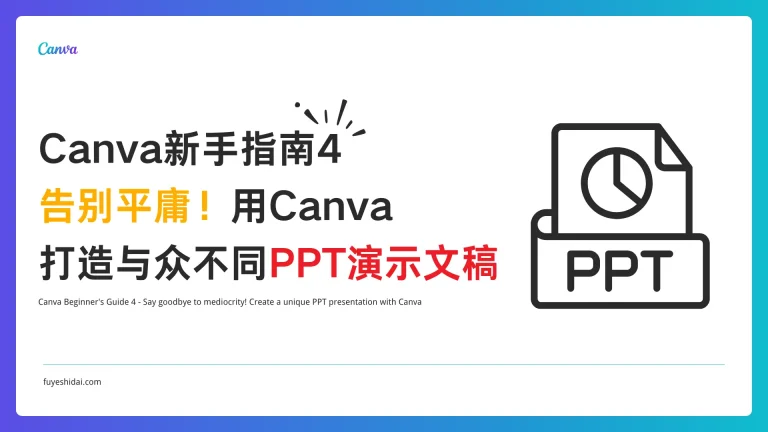如今,你的社交网络头像就是你的第一印象名片。一个精心设计的头像不仅能让你在众多用户中脱颖而出,还能传达你的个性和专业形象。然而,并非每个人都是设计高手,更不用说拥有专业的图片处理软件。那么,有没有一种简单易用又能制作出高质量头像的方法呢?
随着AI技术的发展,我们现在拥有了更智能、更便捷的设计工具。本文将为你详细介绍如何利用Canva的AI功能,轻松制作出属于你的独特SNS头像。无论你是社交达人、职场新人,还是自由职业者,都能从中获得实用的技巧,让你的社交账号更具吸引力。
1. 为什么SNS头像如此重要?
在社交网络中,头像往往是别人对你的第一印象。它不仅仅是一张图片,更是你个人品牌的视觉代表。一个精心设计的头像能够:
- 提升辨识度:让人一眼就能认出你的账号
- 展现个性:传达你的性格特点和专业领域
- 增加亲和力:吸引目标受众,促进社交互动
- 建立专业形象:尤其对于职场人士和自由职业者来说尤为重要
然而,制作一个既美观又能准确传达自我的头像并非易事。很多人苦于没有设计经验,或者觉得专业软件太过复杂。这就是为什么我们需要像Canva这样简单易用且功能强大的工具。
2. 制作SNS头像的具体流程
步骤一:创建新画布
首先,让我们从创建一个适合SNS头像的画布开始:
- 登录Canva账号,进入主页面。
- 点击左侧菜单中的”主页”。
- 在右上角找到”自定义尺寸”按钮并点击。
- 输入尺寸:宽度和高度都设置为1000像素(px)。这是一个通用的正方形尺寸,适合大多数社交平台。
- 点击”创建新设计”,你就得到了一个空白的正方形画布。
小贴士:虽然1000×1000像素是常用尺寸,但如果你针对特定平台(如LinkedIn或Twitter)制作头像,可以查找并使用该平台推荐的具体尺寸。
步骤二:使用Magic生成AI头像
现在,让我们利用Canva的Magic生成功能创建基础头像:
- 在左侧菜单栏中,找到并点击”应用程序”。
- 在搜索框中输入”Magic生成”,然后选择该应用。
- 在文本输入框中,描述你想要的头像风格。例如: “30多岁男性,侧面,肖像,休闲短发,亚洲人,圆脸,黑发,自由职业者”
- 在”风格”选项中,选择”动漫”(或点击全部显示,挑选你喜欢的风格)。
- 选择”正方形”尺寸。
- 点击”生成图像”。
Canva的AI将根据你的描述生成4个候选图像。如果不满意,你可以:
- 修改描述文字,增加或减少细节
- 尝试不同的风格选项
- 点击”重新生成”获取新的结果
记住,越具体的描述会得到越符合你期望的结果。不要害怕多次尝试,直到找到你喜欢的基础图像。
步骤三:背景处理与调整
选定基础图像后,我们需要进行一些调整:
- 移除背景: 如果你使用免费版,可以尝试外部工具如remove.bg来去除背景。
- 选中图像,点击左上角的”编辑图片”。
- 选择”背景去除”功能(需要Canva Pro账户)。
- 调整大小和位置:
- 拖动图像边缘来调整大小,使其填满大部分画布。
- 拖动图像到合适的位置,通常是画布中央偏下。
- 添加背景:
- 在左侧菜单中选择”元素” > “形状”,添加一个圆形。
- 调整圆形大小,使其覆盖整个画布。
- 选择一个与头像协调的背景颜色。可以使用吸管工具从头像中选取颜色,以保持一致性。
- 头像内容扩张
- 选中图像,点击左上角的”编辑图片”。
- 选择”智能扩图”功能(需要Canva Pro账户)。
- 指定扩图的范围,点击”生成扩图”
- 生成4个备选扩图结果中,挑选一个满意的内容,并点击完成(如果不满意,还可以重新生成)
最后,重新将生成图像的背景删除即可。
步骤四:添加文字和装饰元素
为了让你的头像更具个性和专业感,我们可以添加一些文字和装饰元素:
- 添加姓名:
- 点击左侧的”文本”工具,添加文本框。
- 输入你的姓名。
- 选择一个与整体风格匹配的字体。
- 调整大小和颜色,确保易读性。
- 添加职业或标语:
- 再添加一个文本框,输入你的职业或个人标语。
- 选择一个较小的字号,可以考虑使用曲线文字效果增加设计感。
- 装饰元素:
- 在”元素”中搜索简单的图形或图标,如星星、线条等。
- 添加这些元素来平衡设计,但注意不要过于复杂。
- 应用特效:
- 选中文字,在上方菜单中选择”效果”。
- 尝试添加阴影、轮廓等效果,增加立体感。
记住,少即是多。保持设计简洁,确保主要焦点仍在你的头像上。
完成设计后,是时候保存并使用你的新头像了:
- 点击右上角的”分享”按钮。
- 选择”下载”选项。
- 在文件类型中选择PNG格式(这种格式支持透明背景)。
- 点击”下载”按钮。
现在你可以将这个文件上传到各种社交平台,如微博、微信、领英等。记得检查每个平台的尺寸要求,必要时可以在上传前稍作调整。
3. 进阶技巧与注意事项
- 一致性:在多个平台上保持头像的一致性,有助于建立你的个人品牌。
- 定期更新:虽然不需要频繁更换,但每隔一段时间更新头像可以保持你的形象新鲜。
- 版权意识:使用Canva的AI生成功能时,确保你有权使用生成的图像。通常,Canva生成的内容可以商用,但最好查看他们的最新使用条款。
- 简约为主:头像空间有限,避免在小小的圆形中塞入过多元素。
- 考虑受众:根据你的目标受众和平台特性来设计。例如,领英上的头像可能需要更专业,而Instagram则可以更富创意。
4. 总结:
一个独特而专业的SNS头像可以成为你脱颖而出的关键。通过Canva的AI功能,即使是设计新手也能轻松创作出高质量的个人头像。
本文介绍的方法不仅简单易学,而且能让你的创意充分发挥。从选择合适的描述词,到细心调整每一个元素,整个过程都充满了个性化的可能性。记住,最佳头像应准确反映你的个性和专业形象,同时在视觉上吸引你的目标受众。
随着AI技术的不断进步,我们可以期待未来会有更多令人兴奋的设计可能性。但无论工具如何先进,最重要的始终是你想要传达的个人特质。相信你很快就能创作出一个既美观又富有个性的SNS头像!